
30 Aralık 2009 Çarşamba
16 Aralık 2009 Çarşamba
Advantage Pack 2010 - Convert Line Types
Revit içerisinde iki çeşit çizgi tipi vardır: Model Line ve Detail Line. İkisinin kullanım alanları farklıdır. Model Line tüm çizimde görünür olan çizgi tipi iken Detail Line sadece aktif çizim görüntüsüne işlenir. Önceki kullanımlarda bu iki çizgi tipi tekrardan birbirlerine dönüştürülemezken yeni Advantage Pack komutları ile bu mümkündür.

Model Line

Detail Line
Özellikle Revit içerisine başka yazılımlardan dosyalar alınıp patlatıldıklarında (Explode) çizgiler Model Lines olarak kullanmak pratik olmayabilir. Kullanıcı yeni Convert Lines aracı ile çizgileri Detail Lines‘a çevirebilir. Çizimin her aşamasında işlemin tersini yapıp çizginin ilk haline ulaşmak mümkündür.
Komut yine Family araçlarının düzenlenmesinde Symbolic Line çizgi tiplerinin Model Line çizgilerine dönüştürülmesi için büyük avantaj sağlar. Convert Lines kullanımı için;
1.Çizim ekranından dönüştürülecek olan çizgiyi seçin.
2.Açılan Modify Lines sekmesinden Convert Lines aracını çalıştırın.
Seçilen nesne Model Line ise Detail Line‘a dönüşecektir veya tam tersi olan durum gerçekleşecektir. Ekranda seçili çizgiler içerisinde hem Model Line hem de Detail Line var ise, hangisinin baz alınacağına dair uyarı mesajı çıkacaktır:


Model Line

Detail Line
Özellikle Revit içerisine başka yazılımlardan dosyalar alınıp patlatıldıklarında (Explode) çizgiler Model Lines olarak kullanmak pratik olmayabilir. Kullanıcı yeni Convert Lines aracı ile çizgileri Detail Lines‘a çevirebilir. Çizimin her aşamasında işlemin tersini yapıp çizginin ilk haline ulaşmak mümkündür.
Komut yine Family araçlarının düzenlenmesinde Symbolic Line çizgi tiplerinin Model Line çizgilerine dönüştürülmesi için büyük avantaj sağlar. Convert Lines kullanımı için;
1.Çizim ekranından dönüştürülecek olan çizgiyi seçin.
2.Açılan Modify Lines sekmesinden Convert Lines aracını çalıştırın.
Seçilen nesne Model Line ise Detail Line‘a dönüşecektir veya tam tersi olan durum gerçekleşecektir. Ekranda seçili çizgiler içerisinde hem Model Line hem de Detail Line var ise, hangisinin baz alınacağına dair uyarı mesajı çıkacaktır:

5 Aralık 2009 Cumartesi
Revit Walkthrough - Shade/Render Mode
Revit kullanıcıları model içerisinde Walkthrough aracı kullanmanın ne kadar pratik olduğunu bilirler. Alttaki videolarda bunun Shade ve Render modlarda yapılmış sunumlarını izleyebilirsiniz.
Videolara dair (işlem süresi vs.) daha fazla bilgi için tıklayın.
Videolara dair (işlem süresi vs.) daha fazla bilgi için tıklayın.
3 Aralık 2009 Perşembe
Hotfix - Crash when modifying walls
Duvar işlemleri esnasında oluşan hatalar için Autodesk yeni bir Hotfix yayınladı.
Hotfix için iki ayrı bağlantı verilmiş;
Makinanızda sadece Service Uptade 2 kurulu ise "Revit 2010 Update 2 Build 20090917_1515 Files" bağlantısını kullanın.
Makinanızda Subscription Advantage Pack 2010 kurulu ise "Revit 2010 Update 3 Subscription Advantage Build 20090925_1815 Files" bağlantısını kullanın.
**Hotfix'in kullanımı: Nasıl kullanılacağı Readme dosyasında anlatılıyor. Makinanıza indireceğiniz RevitDB.dll dosyasını tarif edilen adrese aynı isimli mevcut dosyayı yedek alarak yapıştırın. Hangi dosyayı indireceğinize sisteminiz (32 veya 64 bit) ve en son kullandığınız Service Pack'e göre karar verin.
Hotfix için iki ayrı bağlantı verilmiş;
Makinanızda sadece Service Uptade 2 kurulu ise "Revit 2010 Update 2 Build 20090917_1515 Files" bağlantısını kullanın.
Makinanızda Subscription Advantage Pack 2010 kurulu ise "Revit 2010 Update 3 Subscription Advantage Build 20090925_1815 Files" bağlantısını kullanın.
**Hotfix'in kullanımı: Nasıl kullanılacağı Readme dosyasında anlatılıyor. Makinanıza indireceğiniz RevitDB.dll dosyasını tarif edilen adrese aynı isimli mevcut dosyayı yedek alarak yapıştırın. Hangi dosyayı indireceğinize sisteminiz (32 veya 64 bit) ve en son kullandığınız Service Pack'e göre karar verin.
2 Aralık 2009 Çarşamba
Advantage Pack 2010 - Conditional Formatting
Metraj içerisine yer alan değerleri karşılaştırma ve bunları tablo içerisinde farklı renklerde gösterme imkanı sağlar. Conditional Formatting penceresine ulaşmak için:
1. Proje Görüntüleyici listesinden Schedules/Quantities başlığı altından metraj listesini seçin.
2. Seçilen metraj listesi üzreinde sağ tuş komutlarını açın ve Properties seçin.
3. Açılan Instance Properties penceresinden Formatting için Edit seçin.
4. Hangi birim için karşılaştırma yapılacak ise Fields başlığından seçim yapın.

Schedules Properties, Formatting Penceresi
Not: Buradan seçtiğiniz Fields parametresi ile Conditional Formatting penceresinden seçeceğiniz parametre aynı olmalıdır.
5. Conditional Formatting penceresini açın ve belirlediğiniz parametreyi tekrar Field başlığı altından seçin. Alttaki örnekte mahal metrajı için 10.00 m² üzerindeki değerlerin seçilen Background Color renginde (Sarı) görünmesi sağlanacaktır.

Conditional Formatting Penceresi
6. Metraj listesinde 10.00 m² üzerindeki mekanlar alttaki gibi tariflenecektir.

7. İstenilirse karşılaştırma işlemleri çoğaltılabilir. Bu işlemler Conditions to Use altında yer alır ve Clear All ile işlemler iptal edilebilir.
1. Proje Görüntüleyici listesinden Schedules/Quantities başlığı altından metraj listesini seçin.
2. Seçilen metraj listesi üzreinde sağ tuş komutlarını açın ve Properties seçin.
3. Açılan Instance Properties penceresinden Formatting için Edit seçin.
4. Hangi birim için karşılaştırma yapılacak ise Fields başlığından seçim yapın.

Schedules Properties, Formatting Penceresi
Not: Buradan seçtiğiniz Fields parametresi ile Conditional Formatting penceresinden seçeceğiniz parametre aynı olmalıdır.
5. Conditional Formatting penceresini açın ve belirlediğiniz parametreyi tekrar Field başlığı altından seçin. Alttaki örnekte mahal metrajı için 10.00 m² üzerindeki değerlerin seçilen Background Color renginde (Sarı) görünmesi sağlanacaktır.

Conditional Formatting Penceresi
6. Metraj listesinde 10.00 m² üzerindeki mekanlar alttaki gibi tariflenecektir.

7. İstenilirse karşılaştırma işlemleri çoğaltılabilir. Bu işlemler Conditions to Use altında yer alır ve Clear All ile işlemler iptal edilebilir.
Advantage Pack 2010 - Keyboard Shortcuts
Advantage Pack kurulumundan önce klavye kısayollarını sadece keyboardshortcuts.txt dosyasından düzenlenebiliyordu. Artık çizim arayüzünden direk ulaşılabilir ve yeni fonksiyonları da içeren bir pencereden düzenlemeler yapılabilir. Kısayol komutlarına arayüzden farklı yerlerden erişmek mümkün:
1. Uygulama penceresinden (R), Options/Keyboard Shortcuts karşısında yer alan Customize çalıştırın.
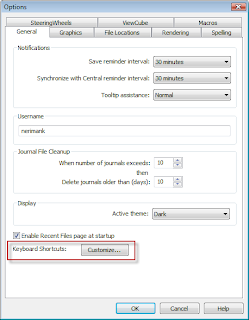
Options Penceresi
2. View/Windows/User Interface/Keyboard Shortcuts penceresi açılır.

Keyboard Shortcuts
Revit araçlarına klavye kısayolları alttaki bilgiler dahilinde atanmalıdır:
o Bir kısayol verisi en fazla 5 alfanümerik (harf ve rakam) bilgisi içerebilir.
o Ctrl, Shift ve Alt tuşları tek bir alfanümerik değer ile birlikte kullanılabilir. Alt tuşu kullanılacak ise bu veri mutlaka Ctrl veya Shift tuşunu da içermelidir.
o Kısayol tanımlamaları için Reserved Keys kullanılamaz. Filter aracından All Reserved seçildiğinde bu tanımlamaları listelemek mümkündür. Bu bilgiler sistem tarafından belirlenmiştir. Gri renkte görünürler ve değiştirilemezler. Örneğin:
Close, Ctrl+Fn4
Copy, Ctrl+C
Undo, Ctrl+Z
Print, Ctrl+P gibi.
o Bir komut için birden fazla kısayol tanımlanabilir.
Kısayol tanımlama için alttaki adımları takip edin:
1. Pencerenin en üst kısmında arama satırı yer alır. Buradan komut isimleri yazılarak arama yapılabilir.
2. Arama satırının altında Filter yer alır. Filter başlığı komutların belli özelliklere göre listelenmesini sağlar. Örneğin buradan All Not Defined ile kısayol atanmamış tüm komutlar listelenebilir. Yine komutlar bulundukları sekmelere göre buradan sekme ismi seçilerek listelenebilirler.
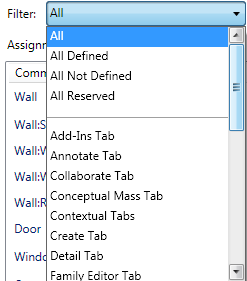
Filter Listesi
3. Keyboard Shortcuts penceresinden klavye kısayolu tanımlanacak komutu seçin. Pencere altında yer alan Press new keys karşısına tanımlanacak klavye kısayol bilgisini girin. Assign ile bilginin listeye eklenmesini sağlayın. Remove ile istenilirse kısayol bilgisi silinebilir.
4. Tanımlanan kısayol bilgileri istenilirse paylaşılabilir. Export seçeneği ile bilgiler XML formatında saklanabilir. Bu tanımlanan verilerin başka makinalarda Import aracı ile kullanılmalarını sağlar. Import seçeneği ile 2010 versiyon ve sonrası için XML ve TXT dosyaları kullanılabilir.
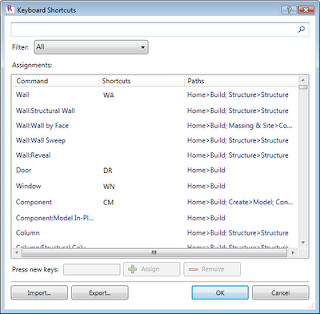
Keyboard Shortcuts
Öneri kısayol komutaları:
EH - Element Hide
VH – Hide Category
CS – Create Similar
ZA – Zoom Fit All
WT – Window Tile
VV veya VG – Visibility Graphics
SA – Select All Instances
CTRL+Back Arrow bir önce seçilmiş nesneyi seçme.
1. Uygulama penceresinden (R), Options/Keyboard Shortcuts karşısında yer alan Customize çalıştırın.
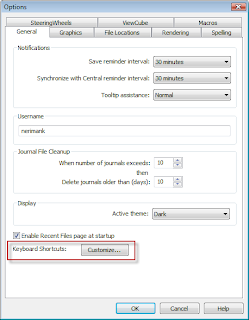
Options Penceresi
2. View/Windows/User Interface/Keyboard Shortcuts penceresi açılır.

Keyboard Shortcuts
Revit araçlarına klavye kısayolları alttaki bilgiler dahilinde atanmalıdır:
o Bir kısayol verisi en fazla 5 alfanümerik (harf ve rakam) bilgisi içerebilir.
o Ctrl, Shift ve Alt tuşları tek bir alfanümerik değer ile birlikte kullanılabilir. Alt tuşu kullanılacak ise bu veri mutlaka Ctrl veya Shift tuşunu da içermelidir.
o Kısayol tanımlamaları için Reserved Keys kullanılamaz. Filter aracından All Reserved seçildiğinde bu tanımlamaları listelemek mümkündür. Bu bilgiler sistem tarafından belirlenmiştir. Gri renkte görünürler ve değiştirilemezler. Örneğin:
Close, Ctrl+Fn4
Copy, Ctrl+C
Undo, Ctrl+Z
Print, Ctrl+P gibi.
o Bir komut için birden fazla kısayol tanımlanabilir.
Kısayol tanımlama için alttaki adımları takip edin:
1. Pencerenin en üst kısmında arama satırı yer alır. Buradan komut isimleri yazılarak arama yapılabilir.
2. Arama satırının altında Filter yer alır. Filter başlığı komutların belli özelliklere göre listelenmesini sağlar. Örneğin buradan All Not Defined ile kısayol atanmamış tüm komutlar listelenebilir. Yine komutlar bulundukları sekmelere göre buradan sekme ismi seçilerek listelenebilirler.
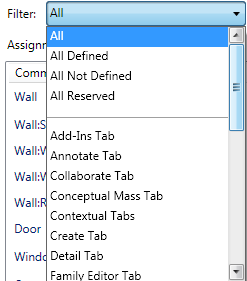
Filter Listesi
3. Keyboard Shortcuts penceresinden klavye kısayolu tanımlanacak komutu seçin. Pencere altında yer alan Press new keys karşısına tanımlanacak klavye kısayol bilgisini girin. Assign ile bilginin listeye eklenmesini sağlayın. Remove ile istenilirse kısayol bilgisi silinebilir.
4. Tanımlanan kısayol bilgileri istenilirse paylaşılabilir. Export seçeneği ile bilgiler XML formatında saklanabilir. Bu tanımlanan verilerin başka makinalarda Import aracı ile kullanılmalarını sağlar. Import seçeneği ile 2010 versiyon ve sonrası için XML ve TXT dosyaları kullanılabilir.
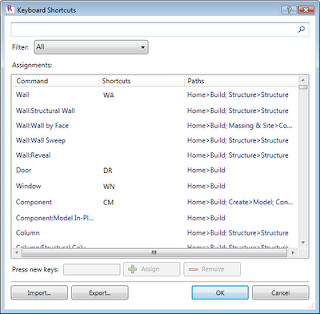
Keyboard Shortcuts
Öneri kısayol komutaları:
EH - Element Hide
VH – Hide Category
CS – Create Similar
ZA – Zoom Fit All
WT – Window Tile
VV veya VG – Visibility Graphics
SA – Select All Instances
CTRL+Back Arrow bir önce seçilmiş nesneyi seçme.
Advantage Pack 2010 - Text Formatting Shortcuts
Yazı işlemi tamamlandıktan sonra seçilen metinleri klavye kısayolları ile düzenlemek mümkün. Seçilen yazı için klavyeden Ctrl+B – Bold, Ctrl+I – Italic, Ctrl+U – Underline olacak şekilde metinlerin daha hızlı düzenlenmelerini sağlayacaktır.
Yazı nesnesi ekran üzerinden seçildiğinde Ribbon içerisinden Modify Text Notes sekmesinden de Bold, Italic, Underline düzenleme işlemleri yapılabilir.

Modify Text Notes
Yazı nesnesi ekran üzerinden seçildiğinde Ribbon içerisinden Modify Text Notes sekmesinden de Bold, Italic, Underline düzenleme işlemleri yapılabilir.

Modify Text Notes
Advantage Pack 2010 - DWG Export
*RVT dosyalarını *DWG dosya formatında Export edilirken kullanılan Export CAD Format penceresine Colors özelliği eklendi.

Export CAD Format Penceresi
Colors özelliği DWG veya DXF dosya formatında export edilecek çizimlerin renk ayarları için Index Color veya True Color kullanma imkanı sağlar.
Index Color (255 Colors): Index color renk seçeneklerini Export Layers penceresinde by category ayarlarına göre belirlenmiş olan renklere göre kullanır. Eğer renkler by category olarak belirlenmemiş ve override seçeneği ile değiştirilmiş ise, Export aşamasında Index Color içeriğinde yer alan 255 renk tablosundan override edilmiş renge en yakın olanını seçer. Bu seçenek Revit içerisinde kullanılan renklerin tam karşılığının bulunmasını sağlayamayabilir.
True Color (RGB Values): Revit Architecture byLayer ve ByEntity seçili nesneler için renkleri RGB değerlerine göre değerlendirir. Room ve Space çalışmalarında renklendirmeler Export edildiklerinde orjinal renklerini korurlar.
Not: Renk seçimlerinin nesnelere göre yapılması, görüntüye özgü değiştirilmesi ve Export sırasında değişimleri altta tarif edilen pencereler içerisinden yapılır:
1. Revit Architecture içerisinde nesnelere ait renkleri Manage/Project Settings/Settings/Object Styles içerisinden düzenleyin.
2. Burada belirlenen değerler View/Graphics/Visibility/Graphics içerisinden (veya klavyeden “VV” kullanın) çalışılan çizim görüntüsüne özgü olacak şekilde değiştirilebilir.
3. Çizimi Export ederken renkler ve Layer isimleri değiştirilebilir. Çizimi Export etmak için, R (Applicarion menu)/Export/CADFormats/DWG seçin. Açılan Export CAD Formats penceresinden DWG Properties başlığını açın. Layers and properties başlığının yanında bulunan “...” düğmesini seçin.

Layer İsimlerini ve Renklerini Düzenleme

Export CAD Format Penceresi
Colors özelliği DWG veya DXF dosya formatında export edilecek çizimlerin renk ayarları için Index Color veya True Color kullanma imkanı sağlar.
Index Color (255 Colors): Index color renk seçeneklerini Export Layers penceresinde by category ayarlarına göre belirlenmiş olan renklere göre kullanır. Eğer renkler by category olarak belirlenmemiş ve override seçeneği ile değiştirilmiş ise, Export aşamasında Index Color içeriğinde yer alan 255 renk tablosundan override edilmiş renge en yakın olanını seçer. Bu seçenek Revit içerisinde kullanılan renklerin tam karşılığının bulunmasını sağlayamayabilir.
True Color (RGB Values): Revit Architecture byLayer ve ByEntity seçili nesneler için renkleri RGB değerlerine göre değerlendirir. Room ve Space çalışmalarında renklendirmeler Export edildiklerinde orjinal renklerini korurlar.
Not: Renk seçimlerinin nesnelere göre yapılması, görüntüye özgü değiştirilmesi ve Export sırasında değişimleri altta tarif edilen pencereler içerisinden yapılır:
1. Revit Architecture içerisinde nesnelere ait renkleri Manage/Project Settings/Settings/Object Styles içerisinden düzenleyin.
2. Burada belirlenen değerler View/Graphics/Visibility/Graphics içerisinden (veya klavyeden “VV” kullanın) çalışılan çizim görüntüsüne özgü olacak şekilde değiştirilebilir.
3. Çizimi Export ederken renkler ve Layer isimleri değiştirilebilir. Çizimi Export etmak için, R (Applicarion menu)/Export/CADFormats/DWG seçin. Açılan Export CAD Formats penceresinden DWG Properties başlığını açın. Layers and properties başlığının yanında bulunan “...” düğmesini seçin.

Layer İsimlerini ve Renklerini Düzenleme
Advantage Pack 2010 - Split Walls – Joint Gap Özelliği
Yeni Subscription Advantage Pack ile Split komutu iki ayrı alt komut olarak çalışır.
Modify/Edit/Split komutu çalıştırıldığında Split Elements ve Split with Gap seçeneklerine ulaşılır. Split Elements komutun Pack kurulumundan önceki kullanımı ile aynıdır.
Split komutunun uygulanabileceği nesneler: Duvarlar (Walls), Çizgiler (Lines), Kirişler (Beams), Payandalar (Braces).

Split with Gap
Split with Gap komutu için Join Gap değeri girilir. Duvar seçildiğinde girilen değer kadar kesme işlemi otomatik uygulanır. Komutun kullanımı:
1. Modify/Edit/Split/Split with Gap çalıştırın.
2. Join Gap için bir kesme aralığı belirleyin.
3. Ekrandan duvar nesnesini seçin. Girilen değer kadar duvar içerisinde kesme işlemi uygunacaktır.
Join Gap değeri metric kullanım için 0.16 – 30.48 aralığında olmalıdır. Bu aralık dışında bir değer girildiğinde uyarı mesajı çıkacaktır.

Invalid Values Uyarı Mesajı
Split with Gap ile ayrılmış duvarlar tekrar birleştirilebilirler:
1. Split with Gap ile ayrılmış duvarlardan birini ekrandan seçin.
2. Duvar üzerinde beliren kilit ikonlarını seçerek kilitlerini açın.
3. Diğer duvar nesnesi üzerinde yer alan Allow Join ikonunu seçin ve duvarların birleşmelerini sağlayın.

Allow Join
Modify/Edit/Split komutu çalıştırıldığında Split Elements ve Split with Gap seçeneklerine ulaşılır. Split Elements komutun Pack kurulumundan önceki kullanımı ile aynıdır.
Split komutunun uygulanabileceği nesneler: Duvarlar (Walls), Çizgiler (Lines), Kirişler (Beams), Payandalar (Braces).

Split with Gap
Split with Gap komutu için Join Gap değeri girilir. Duvar seçildiğinde girilen değer kadar kesme işlemi otomatik uygulanır. Komutun kullanımı:
1. Modify/Edit/Split/Split with Gap çalıştırın.
2. Join Gap için bir kesme aralığı belirleyin.
3. Ekrandan duvar nesnesini seçin. Girilen değer kadar duvar içerisinde kesme işlemi uygunacaktır.
Join Gap değeri metric kullanım için 0.16 – 30.48 aralığında olmalıdır. Bu aralık dışında bir değer girildiğinde uyarı mesajı çıkacaktır.

Invalid Values Uyarı Mesajı
Split with Gap ile ayrılmış duvarlar tekrar birleştirilebilirler:
1. Split with Gap ile ayrılmış duvarlardan birini ekrandan seçin.
2. Duvar üzerinde beliren kilit ikonlarını seçerek kilitlerini açın.
3. Diğer duvar nesnesi üzerinde yer alan Allow Join ikonunu seçin ve duvarların birleşmelerini sağlayın.

Allow Join
Advantage Pack 2010 - Beam Coping
Beam Coping çelik kiriş ve kolon birleşimlerinin düzenlenmesini sağlar. Komutun uygulamasında kirişin veya kolonun kesen nesne olarak belirlenmesi seçim ile sağlanır ve birleşim detayı belirlenir.
Çelik elemanları ekrandan takip edebilmek için, İşlemden önce görüntü detay seviyesi mutlaka Medium ya da Fine’a getirilmiş olmalı.

Görüntü Detay Seviyesi
Beam Coping sadece kolon ve kiriş gibi çelik taşıyıcı elemanlar için geçerlidir. Birleşimlerin düzenlenmesi için:
1. Modify/Edit/Geometry/Coping/Apply Coping seçin.
2. Birleşim için kolon ve kiriş nesnelerini ekrandan seçin. Seçimin hangi eleman ile başladığı önemli. İlk seçilen nesne kesilen nesne olacaktır.

İlk Kiriş Seçimi ile Komutun Uygulanması

İlk Kolonun Seçimi ile Komutun Uygulanması
Kesilmiş olan nesne için kesme mesafesini tanımlamak mümkün. Kesilen nesne için sağ menüden Element Properties çalıştırın. Structural başlığı altından kesme mesafesi değiştirilebilir.

Coping Distance
Bu şekilde düzenlenmiş bir birleşimi kaldırıp nesneleri tekrar ilk hallerine dönüştürmek mümkündür:
1. Modify/Edit Geometry/Coping/Remove Coping seçin.
2. İşlem sıralaması olarak önce kesilmiş olan nesne seçilir. Program kullanıcıyı seçim konusunda yönlendirecektir (kesili olmayan nesne seçilemeyecektir – Highlight olmayacaktır).
Çelik elemanları ekrandan takip edebilmek için, İşlemden önce görüntü detay seviyesi mutlaka Medium ya da Fine’a getirilmiş olmalı.

Görüntü Detay Seviyesi
Beam Coping sadece kolon ve kiriş gibi çelik taşıyıcı elemanlar için geçerlidir. Birleşimlerin düzenlenmesi için:
1. Modify/Edit/Geometry/Coping/Apply Coping seçin.
2. Birleşim için kolon ve kiriş nesnelerini ekrandan seçin. Seçimin hangi eleman ile başladığı önemli. İlk seçilen nesne kesilen nesne olacaktır.

İlk Kiriş Seçimi ile Komutun Uygulanması

İlk Kolonun Seçimi ile Komutun Uygulanması
Kesilmiş olan nesne için kesme mesafesini tanımlamak mümkün. Kesilen nesne için sağ menüden Element Properties çalıştırın. Structural başlığı altından kesme mesafesi değiştirilebilir.

Coping Distance
Bu şekilde düzenlenmiş bir birleşimi kaldırıp nesneleri tekrar ilk hallerine dönüştürmek mümkündür:
1. Modify/Edit Geometry/Coping/Remove Coping seçin.
2. İşlem sıralaması olarak önce kesilmiş olan nesne seçilir. Program kullanıcıyı seçim konusunda yönlendirecektir (kesili olmayan nesne seçilemeyecektir – Highlight olmayacaktır).
Kaydol:
Yorumlar (Atom)






















