
28 Aralık 2010 Salı
27 Aralık 2010 Pazartesi
Hotfix - Autodesk 3ds Max Design 2011
Max Design için gerekli Service Pack ve Hotfix'leri buradan edinebilirsiniz.
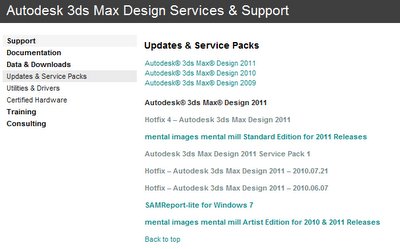
Hotfix 4 daha önce çıkartılmış olan Hotfix'leri de içermektedir.
21 Aralık 2010 Salı
14 Aralık 2010 Salı
Roombook Eklentisi - Roombook Extension
Autodesk Subscription sayfasına girip Roombook eklentisini bedelsiz olarak indirebilirsiniz.

Roombook eklentisi şimdilik iki farklı sistemde çalışıyor. Daha komutu çalıştırmadan Calculation Settings kısmına bakarsanız burada iki farklı standart görürsünüz. Bu eklenti ilk Alman standartları için çıkarıldı, yeni çıkarılan ingilizce versiyonunu bizler International Standard seçeneği ile kullanacağız.

İşlemin hangi standartlara göre yapılacağını belirlendikten sonra Calculate Room Quantities aracını çalıştırın. Açılan pencerede hangi sekmelerin oda bazında mahal metrajına katılacağını belirleyin.
Type; bu alanda daha önceden belirlediğiniz hesap ayarı seçiminizi görürsünüz.
Selection; çizimde yer alan tüm mahalleri seçmek durumunda değilsiniz. Belirli mahaller için metraj oda bazında alınacaksa bu alandan Selection ile istemediğiniz mekanların çekini kaldırın.
Calculation Range; mekan(lar)ın metrajında neler dahil olsun. Bunlar; duvar, döşeme, asma tavan yüzeyleri, oda yüzeyinden geçen elemanlar (örneğin kablolar), tefriş elemanları, detay seviyesi, mekan yüksekliği, asma tavan kullanımı, kapı-pencere açıklıkları.
Export; alınan metraj Revit dışına hangi formatta çıkarılacak bu alandan belirlenir. *Excel, *DWF, *CSV formatlarını kullanabilirsiniz.
Bu ayarları yaptıktan sonra pencerenin en altında yer alan Calculate düğmesini seçin.
Calculate işlemi tamamlandığında, diğer seçeneklerde aktif hale gelecektir.
Skip re-calculation and use last calculation results seçili ise aynı pencereyi açtığınızda son hesaplarınız üzerinden işlemlerinize devam edebilirsiniz. Ama projede işlem yaptıysanız (örneğin duvar eklemek, revize etmek vs.) tekrar Calculate ile işleminizi yenilemeniz gerekir. İşlem tamamlandığında View/Edit Results düğmesiyle sonuçları görüntüleyebilirsiniz.
Export seçeneği daha önce Export Format kısmında ne seçildi ise ona göre bilgileri dışarı atacaktır. Dışarı atılan bu verilerin proje ile bir bağlantısı yoktur. Proje değiştiğinde tekrar bilgilerinizi dışarı atın. Açılan (örneğin Excel dosyanızda) istenilen değişiklikleri manuel olarak da yapabilirsiniz.
Bence komutun en güzel tarafı tüm bu işlemlerden sonra mekanlara malzemeleri kolayca atamanız;
** Bu işlemi yaptığınızda proje görüntüleyiciniz (Project Browser), 3D Views başlığının altına Roombook 3D adlı bir görüntü atayacaktır. İstenilirse bu sonradan silinebilir fakat işlem tekrarlandığında başlık yine oluşacaktır.
10 Aralık 2010 Cuma
Seramik Malzeme Kullanımı - Ceramic Tile Rendering
Ekranda örnek çizimimizde yüzeyi seramik kaplı bir duvarımız var.
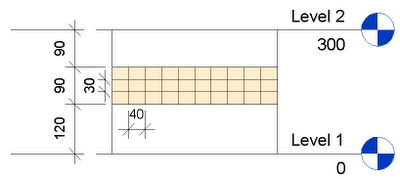
Duvarın tip özellikleri;
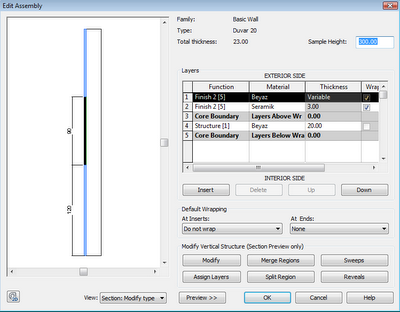
Amacımız duvarın seramik kısmında kendi imajımızı kullanmak. Manage başığından Materials açın. Listeden Seramik malzemesini seçin.
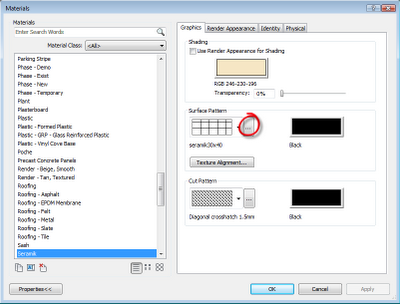
Bu listede yer alan Surface Pattern 3boyutta modelin üzerine tarama atmamızı sağlar. Listeden Modelling bir tarama deseni seçin ve ebatlarını kullanacağınız seramiğin ebatlarına göre revize edin. Burdaki örnekte seramik 30x40 şeklinde kullanılacak.
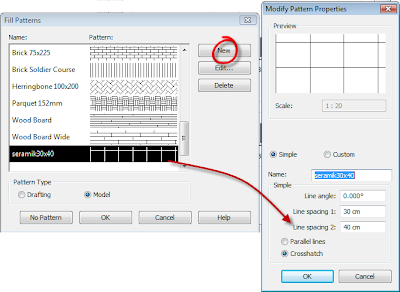
Bu aşamaya kadar yaptığımız işlemler sadece model üzerinde malzemenin 2 ve 3 boyutlu tarama desen ve renklerinin tanımlanmasıdır. Malzemeyi görselleştirme (Render) için kullanmak istediğinizde;
Malzeme listenizde Seramik seçili iken Render Appearance başlığını açın. Burda seramik malzemeniz için bir imaj değil renk seçili olduğunu görüyoruz. Color başlığının yanında açılan listeden Image seçin.

Select File penceresi açılacaktır, bu pencerede makinanızda yer alan imaj dosyasının yerini gösterin.
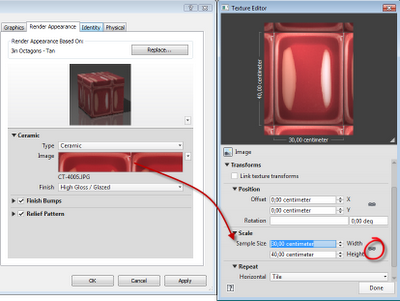
Seçtiğiniz imaj Image kısmında görünecektir. Resmin üstünü tıklayın, Texture Editor açılacaktır. Burada Scale kısmını açın, Width ve Height kısmına istenilen değerleri girin. Bu işlem sırasında en ve boy bilgileri eşit değerler olmayacaksa Lock kısmı işaretli olmasın.

Yan görünüşe 3 boyut görüntünüzden faydalanarak geçin. Çünkü normal görünüşlerinizde Render komutu aktif olmayacaktır.
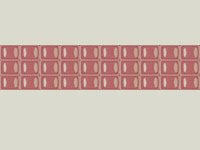
Duvarın Render hali.
25 Ekim 2010 Pazartesi
Revit Materials - Material Class
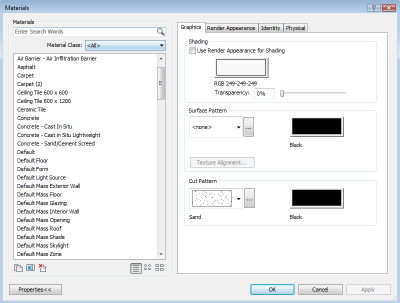
Malzeme isimlerini verirken genelde başlarına "_", "*" gibi işaretler koyuyoruz. Çünkü malzeme listesi oldukça uzun ve alfabetik sıralamaya göre listeleniyor. Bu yöntemle kendi oluşturduğunuz malzemelerin hep listenin başında yer alamasını sağlayabilirsiniz. Fakat bu durumda malzemeye göre metraj aldığınızda isimler de başlarında yerleştirdiğiniz ikonlarla listelenecektir.
Bunun için size önerim Material Class kullanmanız. Material Class seçtiğiniz kategoriye göre malzemeleri listeliyor.
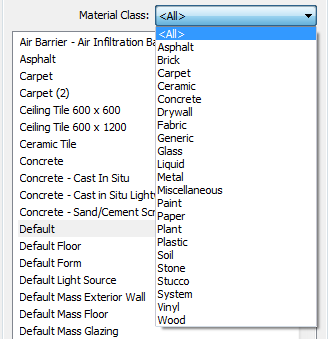
Kendi tanımladığınız her bir malzeme için, o malzemenin Identity başlığına gidin. Buradan Material Class kısmına "_Malzemelerim" yazın.
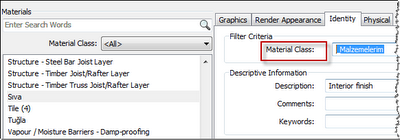
Artık listeden kendi oluşturduğunuz malzemelerle ilgili daha hızlı seçim yapabilirsiniz.
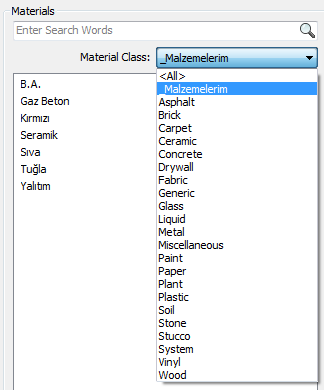
Revit Materials
1. Başlangıçta her model nesnesine ait malzeme kendi komutu içerisinde yapılır. Örneğin duvarlarda malzeme tanımlamaları o duvarın tip özelliği içerisinden yapılır.
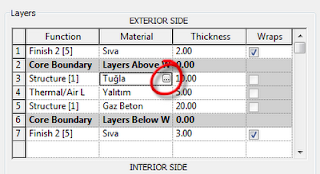
2. Bir kez bir malzeme tanımlandıktan sonra istenilen her yerde tekrar kullanılabilir. Örneğin duvar için "Sıva" malzemesi tanımladınız. Farklı duvar tiplerinde kullanacağınız sıva için yine aynı malzemeyi kullanabilirsiniz. "Sıva" malzemesinin bir kez tanımlanmış olması ve listede yer alması yeterlidir. Aynı malzeme istenilirse örneğin döşeme modelinde de kullanılabilir.
3. Malzemeler modellerin birleşiminde de etkindirler. Örneğin duvarda kullandığınız sıva malzemesinin aynısını döşemede de kullanırsanız bu iki malzemenin birleşimleri doğru olacaktır.
4. Bu pencereden "Shading" için belirlediğiniz renkler ancak ekranın görüntü ayarlarından "Shading with edges" seçildiğinde görünür. Bu özellik hem 2 hem de 3 boyut görüntüleri için geçerlidir.
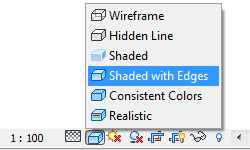
5. Malzemeyi bir kez model içerisinden tanımladıktan sonra, yapılacak değişiklikler için bu pencere ayrıca açılabilir. Bunun için Manage/Settings/Materials kullanın.
Malzeme penceresini buradan kullandığınızda Malzeme Silme ve Yeniden Adlandırma düğmelerinin de aktif olduğunu göreceksiniz.

6. Bazen kullanıcılar bir malzemeyi tanımlıyorlar. Örneğin "Ahşap Kaplama" adlı bir malzeme tanımladınız. Sonra modelledikleri yeni bir elemanda aynı malzemeyi kullanıyorlar fakat burda örneğin Cut Pattern'ını farklı bir tarama seçiyorlar. Sonra çizime döndüklerinde tüm Ahşap Kaplama olan yerlerin taramasının değiştiğini görüyorlar. Eğer malzemede sadece o model elemanı için değişiklik yapacaksanız mutlaka Duplicate kullanın. Aksi halde aynı isimli tüm malzemeler yaptığınız değişiklikten etkilenir. Bu da çizimde karmaşaya sebep olur.
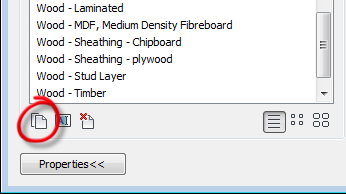
2 Eylül 2010 Perşembe
Dimension Lines, Ticks & Constraints
Çizimde ölçü çizgilerinin referans aldıkları noktalara kadar uzamış olmaları her zaman tercih edilen bir yöntem değildir. Kullanıcı ilave bir ayar yapmadığı sürece de ölçü çizgileri bu şekilde çalışır.
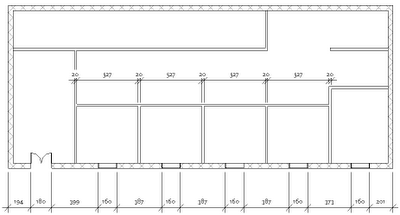
Bu çizgileri belirlediğiniz bir uzunlukta tutmak istenilirse tip özelliklerinden gerekli değişiklikleri alttaki gibi yapın;

1.Ekrandan değiştirmek istediğiniz ölçüyü seçin.
2.Tip özelliklerine gidin.
3.Graphics başlığı altından "Witness Line Control" için "Fixed to Dimension Line" seçin.
4.Witness Line Length aktif hale gelecektir. Buradan istediğiniz değeri girin.
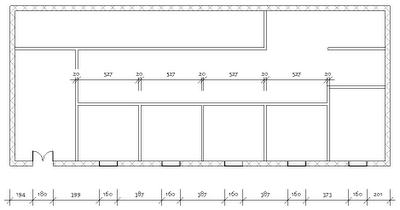
Dimension Ticks
Ölçülerde tip özellikleri içerisinde seçebileceğiniz farklı Tick Mark'lar var.
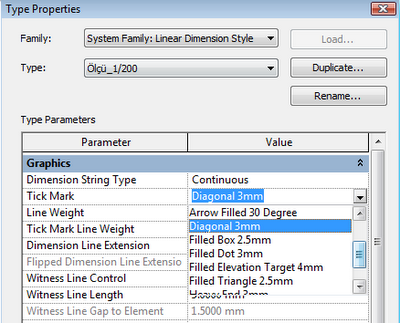
Kullandığınız ölçü stiline göre bu Tick Mark'ların ebatlarını değiştirebilirsiniz. Bunun için Manage/Additional Settings altından "Arrowheads" seçin. Açılan pencerede ölçü tip özellikleri içerisinde yer alan tüm Tick'leri göreceksiniz. "Tick Size" değerini değiştirerek ebatlarına müdahale edebilirsiniz.
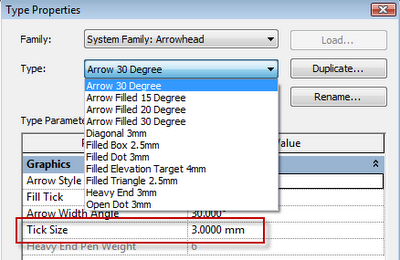
Dimension Constraints
Ölçüde Equel (EQ) kullanmak istediniz fakat bunlar ölçü çizgileri olarak çiziminizde yer alsın istemiyorsunuz.
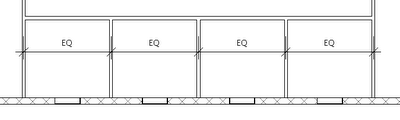
Ölçü çizgisini silin. Bir uyarı mesajı çıkacaktır. Silme işlemini Unconstrain ile yaparsanız hem ölçü çizgisi gidecektir hem de belirlediğiniz EQ özelliği. Ok ile silme yaparsanız, ölçü çizgileri silinecektir fakat EQ özelliği nesneler için hala devam edecektir.
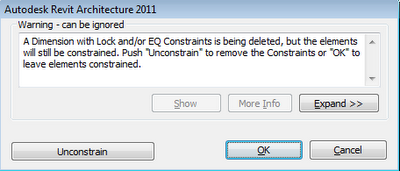
Bu özelliğin devam etiiğini daha önce ölçü verdiğiniz herhangi bir nesneyi seçerek anlayabilirsiniz. seçtiğinizde ekranda yine EQ ikonu görünecektir. İstenilirsen ikon seçilerek eşit olma özelliği ölçü çizgisi silinmiş durumdayken de iptal edilebilir.
28 Temmuz 2010 Çarşamba
Section Line Visibility
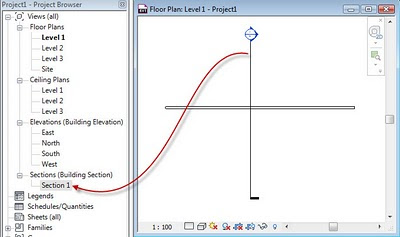
Yukarıda yer alan resimde duvardan kesit alındığını görüyoruz. Şimdi aynı örnek çizim için ölçeği değiştirelim ve ne olduğunu görelim:

Çizim ölçeği değiştiğinde kesit çizgisinin kaybolduğunu görüyoruz. Bu Revit'in görüntü ayarları ile ilgili bir parametredir ve çözümü için proje görüntüleyiciden ilgili kesitin üstünde sağ tuş yapın ve özelliklerine girin;

Özellikler penceresinden "Hide at scales coarser than" için 100'den büyük bir ölçek girin. Örneğin 1/1000 seçin. 1000'e kadar olan her ölçekte kesit çizginiz görünür olacaktır.
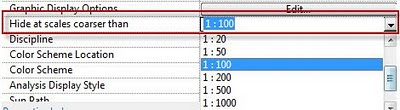
20 Temmuz 2010 Salı
Revit UI - Option Bar
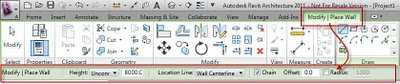
Bu işlem sırasında yanlışlıkla Options Bar'ı ekranın altına almamızdan kaynaklanıyor. Options Bar üzerinde sağ tuş yaptığınızda "Dock at bottom" çıkar. Bunu işaretlerseniz Option Bar çizim alanının altına geçer. Aynı şekilde sağ tuştan "Dock at top" ile eski yerine getirebilirsiniz.

14 Nisan 2010 Çarşamba
Kirişlerin Gösterimi - Revit Beam Visibility
1.Modelde yer alan kirişler istenilirse Ceiling (Tavan Kat) planı üzerinden takip edilebilir.

Tavan planı açıldığında siz açmadığınız sürece mevcut durumda taşıyıcı sistem kapalı şekilde gelecektir. Bunun için klavyeden VV (Visibility) yapın ve kirişlerin görünür olmalarını sağlayın.
2. Tavan planı üzerinden değil, kirişlerin göründüğü ayrı bir kat planı oluşturmak isterseniz;
Level 1’in Dublicate ile kopyasını alıp, yeni katın ismini Level 1-Kirişler şeklinde değiştirin. Level 1-Kirişler için View Range değerlerini değiştirin:
Proje görüntüleyici içerisinden Dublicate ile görüntü çoğaltmak çizim ebatlarını değiştirmeyecektir. Bu yöntemle kirişleri göstertebilmek için çalışılan kat planının kesme yüksekliği değiştirilmemiş olur. Kirişlerin referans alınması gereken durumlarda ise yeni oluşturulan kat planı üzerinden çalışmak mümkün olur.
Amaç Level 2 katında yer alan kirişlerin görüntülenmesi ise;
Level 2 normalde bu şekilde görünecektir:
Level 2 için Underlay ayarını Level 1 yapın:
25 Mart 2010 Perşembe
Revit Architecture 2011 Çıktı!
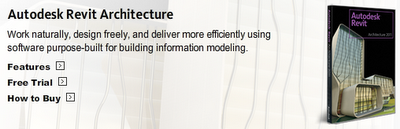
Revit Architecture yeni sürümü çıktı. Edinebildiğim bilgileri altta size aktarmaya çalışacağım.
2011 versiyonu uzun zamandır bir çok kullanıcının beklediği yeniliklerle birlikte geldi. Linkli dosyalarda etiketleme yapılmasına izin verilmesi, Render görüntüsüne Background ekleme, Instance&Type Properties penceresinin ekranda yer alması, güneş similasyon araçlarının geliştirilmesi gibi birçok özellik kullanıcılar tarafından en çok talep edilen araçlardı.
User Interface - Arayüz Yenilikleri
Birçok kullanıcı 2009 versiyondan sonra değişen ve tüm komutları Ribbon (Şerit)menüde barındıran arayüze tepki göstermişti. Fakat daha sonra kullanıcılar arayüzün bu şekilde düzenlenmiş olmasının çalışmalarını hız ve kullanım olarak olumlu yönde etkilediğini belirttiler. Yeni 2011 arayüzünde bu araçların geliştirildiğini görüyoruz.
Quick Access Toolbar - Hızlı Erişim Çubuğu
İşlevi artırıldı. Bu alana eklenen komutları ayrıca bir pencere içerisinden düzenleyebilirsiniz. Komutların yerlerini değiştirebilir, silebilir veya bölücü elemanlar ile komut gruplarını ayırabilirsiniz.

Properties Palette - Nesne Özellikleri Penceresi Element Properties penceresini ekranda sürekli açık tutmak mümkün. Böylelikle çalışırken nesne özelliklerine hızlıca ulaşabilir, değişiklikleri yapabilirsiniz. Kullanıcı dilerse Properties penceresini de Quick Access Toolbar'a ekleyebilir.
Element Properties penceresini ekranda sürekli açık tutmak mümkün. Böylelikle çalışırken nesne özelliklerine hızlıca ulaşabilir, değişiklikleri yapabilirsiniz. Kullanıcı dilerse Properties penceresini de Quick Access Toolbar'a ekleyebilir. Pencerenin ekranda sürekli açık kalıp kalmaması ile ilgili durum View sekmesi altından ayarlanabilir. Pencereyi ekrandan kapatmış olsanız bile ekrandan sağ tuş yaptığınızda çıkan listeden tekrar açabilirsiniz.
Pencerenin ekranda sürekli açık kalıp kalmaması ile ilgili durum View sekmesi altından ayarlanabilir. Pencereyi ekrandan kapatmış olsanız bile ekrandan sağ tuş yaptığınızda çıkan listeden tekrar açabilirsiniz.
Aynı alandan görüldüğü üzere yeni arayüzün en alt kısmında yer alan Status Bar ayarları buradan düzenlenir. Hangi komutta çalışırsanız çalışın arayüzde en alt alandan Worksets ve Design Options ayarlarına müdahale edebilirsiniz.
Keyboard Shortcuts - Klavye Kısayolu Tanımlama
2010 versiyonu içerisinde sadece aboneliği olan kullanıcılar için sunulan bu araç yeni versiyonda direkt arayüz içerisinde yer almaktadır. Kullanımı ile ilgili daha önce detaylı bilgiyi buradan aktarmıştım.
Klavye kısayol ayarları aynı pencereden Import/Export ile diğer bilgisayarlara da aktarılabilir. Yeni versiyonda pencerede yapılan kısayol değişiklikleri için programı tekrar kapatıp açmaya gerek kalmaz. Pencere kapatıldığı anda kısayollar ayarlandıkları şekilde kullanılabilirler.

Repeat Last Command - Bir Önceki Komutun Kullanımı
En çok talep edilen araçlardan biri de böylelikle kullanıma sunulmuş oldu. En son kullanılan komut ve komutlara sağ tuş menüsünden ulaşmak mümkün. En son kullanılan son 5 komut Recent Commands'da listelenecektir. Enter tuşu veya klavye kısayolu ile son kullanılan komutu çalıştırmak mümkün.
Tekrarlanmayan komutlar ise şunlardır:Tool Settings, görüntü ayarları (view), modify, redo/undo, copy/cut/paste, finish/cancel, option bar (seçenekler çubuğu) ve seçim araçları (selections).
Element Selection Options - Nesne Seçme Ayarları
2011 versiyon öncesi çizim de sıkça kullandığımız "Select All Instances" (Aynı nitelikteki tüm nesneleri seç) aracı hangi görüntüde çalışılırsa çalışılsın görüntüye özgü değil, tüm çizim de seçim yapıyordu. Artık seçimi daha kontrollü yapmak mümkün, sağ tuşta tüm çizim (In Entire Project) veya sadece o görüntü için "Visible in View" seçeneklerini kullanabilirsiniz.
Temporary Dimension - Geçici Ölçü Ayarlarını Değiştirme
Ekranda işlem esnasında faydalanılan geçici ölçüler ile ilgili ayarları değiştirmek mümkün. Ölçü yazılarının yüksekliği, model üzerinde şeffaf veya transparan görüntülenmesini kullanıcı kendi belirleyip değiştirebilir. Options penceresinden Graphics başlığı altından değişiklikler yapılabilir.

Render Background ve Grafik Görüntüleme Özellikleri
Render görüntüsü için önceki versiyonda sadece renk ve gökyüzü seçeneği mevcuttu ve bu kullanıcılar için ayrıca bir iş demekti. Artık render arka görüntüsü için imaj kullanılabilir. Kullanılacak olan imaj "Background Image" penceresinden düzenlenebilir.

Modelden daha render almadan ışık ve malzeme görüntülerini "Consistent Colors" ve "Realistic" ayarları ile gözlemleyebilirsiniz.
Conceptual Mass Yenilikleri
2010 versiyon ile geliştirilen kütlesel tasarım araçları için bu versiyonda da yenilikler devam ediyor. 2010 versiyonda kütlesel tasarım için yeni araçlar eklenmişti. Bunlar modelde daha esnek olmamızı sağlarken 2009 versiyon ve öncesinde yer alan kütlenin sketch ortamında ilk haline dönemiyor olmak kullanıcılar tarafından eleştirilmişti. Autodesk eleştirileri değerlendirmiş görünüyor. Alttaki videodan bunu takip etmek mümkün:
Videolar David Light'a ait. 2011 yeniliklerini çok güzel anlatmış. Buradan ulaşabilirsiniz.
(Videoda bir de Modify araçlarına dikkat edin..! Önceleri her düzenleme işlemi için sekmeler arasında hareket etmek gerekirken şimdi tüm araçlar tek bir sekme altında.)
Work plane başlığı altından "Viewer" aracı ile yeni bir görüntüde çalışma düzleminiz üzerinden işlem yapabilirsiniz.
Kütle düzenleme araçlarından "Dissolve" ile daha esnek çalışın;
"Align" komutunu kütle yüzey ve sınırları için de kullanın;
Worksets ve Linking Yenilikleri
Link edilen dosyaların worksetlerini artık açıp kapayabilir ve linkli dosyaları etiketleyebilirsiniz.
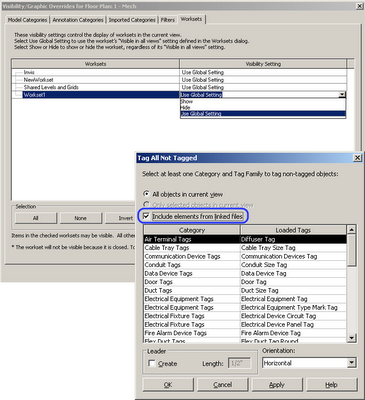
Sheet Guide Grids
Yine paftalarda kullanıcılar tarafında sıkça dile getirilen bir durum 2011 yeniliği olarak geldi. Paftalarda çizimleri artık hizalamak mümkün.
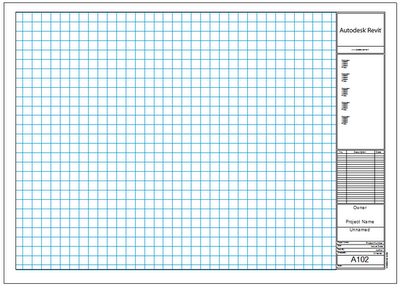
Şimdilik bu kadar..























