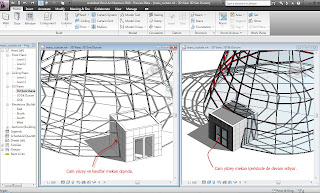
Öncelikle kütlemizi oluşturalım;Massing&Site başlığı altından In-Place Mass çalıştırın.
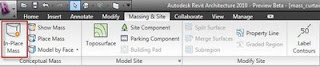
Kütle(Mass) nesneleri siz Visibility ayarlarından değiştirmediğiniz sürece ekranda kapalı durumdadırlar. Komuta girdiğiniz anda oluşturacağınız her kütlenin ekranda görünür olması için aktif hale geldiğini bildiren bir mesaj çıkar.
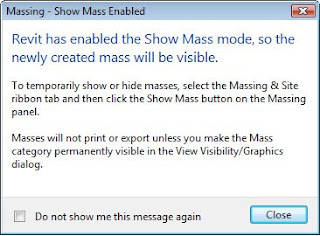
İşlem sırasında yine Mass nesneleriniz ekranda kapatmak isterseniz eğer, aynı alanda bulunan “Show Mass” ile bunu sağlayabilirsiniz. Bu seçenek aktifken kütleler görünür durumdadırlar. (Bu opsiyon Visibility pencerenizde Mass seçili değil ise bu şekilde çalışacaktır, aksi durumda Mass nesneleriniz hep görünür durumda olacaklar.)
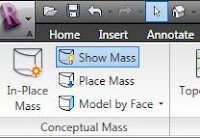
Daha komuta başlamadan klavyeden “VV” yapın, Visibility penceresinde Mass nesneleri için görüntü ayarının seçili olmadığını görebiliriz.
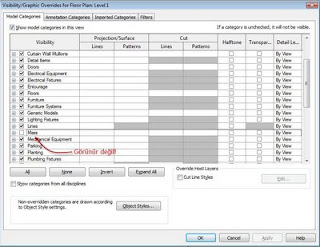
Level 1 plan görüntünüzde,
Geometri araçlarınızın yer aldığı alandan circle seçip, ekrenda 8m yarıçapında bir daire seçiniz.
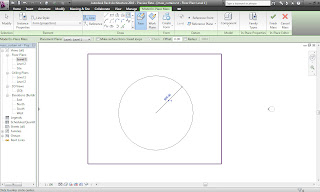
Üst profil için ya Level 2 görüntünüze geçin ya da seçenekler çubuğundan Placement Place olarak Level 2’yi seçin. Üst profili 3m yarıçaplı bir daire olarak çizin. Bu dairenin merkezini Level 1’de çizdiğiniz dairenin merkezi ile aynı alın. Merkez noktasını bulmakta zorlanırsanız klavyeden SC kullanabilirsiniz, daire merkezini direkt tutabileceksiniz.
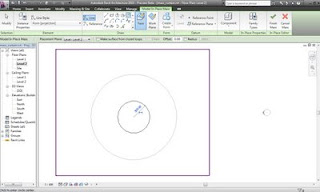
(Komutu daha rahat izleyebilmek için) 3Boyut görüntünüze geçin ve çizdiğiniz her iki profili de seçin. Create Form’dan Form seçin.
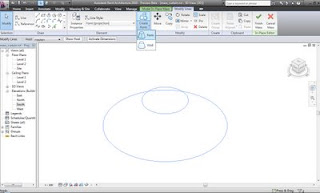
Kütleniz oluşacaktır artık Finish Mass ile bu pencereden çıkabilirsiniz. Herhangi bir yan görünüşe geçiniz. Modify/Align ile kütlenin en üst yüzeyini Level 2 ile hizalayıp, kitleyiniz. Böylelikle kat yüksekliğiniz arttığında kütle yüksekliği de artacaktır. Level 2 için yüksekliği için 15m giriniz.
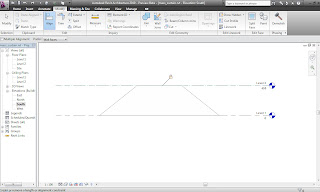
3Boyut görüntünüze geçin. Massing&Site/Model by Face/Curtain System seçin. Geometrinin önce bir yüzeyini seçin,Create System ile cam yüzeyi oluşturun. Sonra diğer yüzeyi de seçip cam yüzeye dönüştürün.
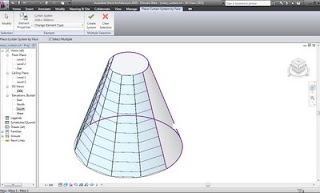
Mevcut Curtain System’e ait ayarları değiştirmek için, Cam Yüzeyi seçin. (Bunu daha kütleyi cam yüzeye çevirmeden de yapabilirsiniz.)
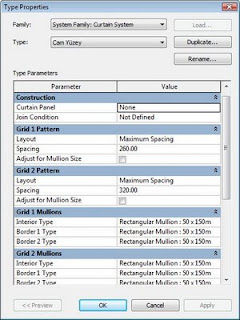
Plan görüntünüze geçip kütlenize bir giriş rüzgarlığı ekleyin.
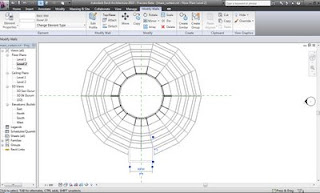

Ekrandan sadece Mass olan nesneyi seçin,Edit In-Place ile tekrar kütle tasarım araçlarınızı kullandığınız alana ulaşın. Burda amacımız kapının yer aldığı duvara paralel bir dikdörtgen ile Void nesnesi oluşturmak. Böylelikle mekanın içini boşaltmış olacağız. Bu Void nesnesini çizmek için öncelikle belli bir çalışma düzleminde işlem yapmamız gerektiğinden “Reference” seçin. Placement Plane kısmından “Pick” seçeneği ile duvarın ön yüzeyini gösteriniz.
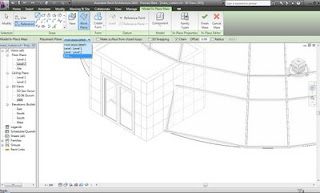
Ön yüzeyi dikdörtgen ile çiziniz ve tüm kenarların Lock yani kilitli olmasını sağlayın. (Veya Line/Pick seçeneğini Lock seçili iken kullanın.) Böylelikle duvar yüzeyleriniz hareket ettiğinde boşluk sınırınızda değişecektir.
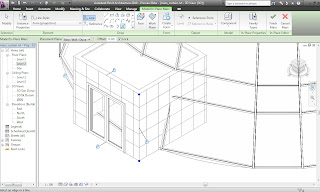
Dikdörtgeni seçip Create Form/Void seçin. Oluşan Void kütlesini ekranda çıkan X,Y,Z eksen ikonu ile kütlenizi tam kesecek şekilde uzatınız.
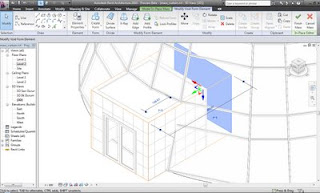
Void kütle iziniz ekranda belirecektir.
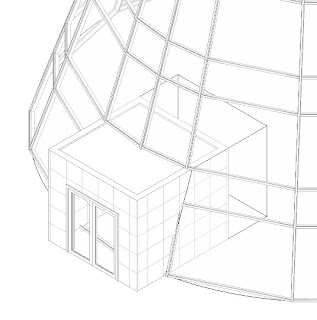
Finish Mass ile işlemi sonlandırın. Cam yüzeyinizi ekrandan seçin ve Update to Face ile kütledeki hareket değişiminin mimari nesnenize yansımasını sağlayın. Çıkan mesaj, Void ile çıkarılan alandaki kayıtların silineceğini belirtir.
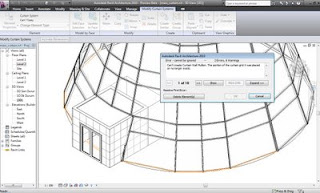
Visibility ayarlarınızdan Mass görüntü ayarınızı yine eski haline çevirebilirsiniz. Mass nesnelerinizi hiçbir zaman silmek değil görüntü ayarını değiştirmek daha doğru. Çünkü burda siz Mass nesneyi değiştirdiğinizde mimari nesne hep bu değişime uyacaktır.
Alttaki linkten;
Örnekteki çizim dosyası için, Çizim Dosyaları
.pdf döküman için, Dökümanlar
başlığından dosyaları indirebilirsiniz.
http://www.revitnotes.com/































