
23 Aralık 2011 Cuma
21 Aralık 2011 Çarşamba
Revit Architecture Shared Parameters
Paftalarda Family dosyası içerisinde nitelikli yazı (Label) kullanıldığında bu metinlerin içerikleri çizim dosyası içerisinde kullanıcı tarafından değiştirilebilir. Bazı Label bilgileri ise (Sheet Name, Sheet Numaber vs.) çizimde tanımlanmış bilgileri otomatik olarak alırlar. Alttaki videoda Label bilgileri için nasıl ilave Parametre atanabileceğini izleyebilirsiniz.
(Videolarda örnek kullanılan pafta Yorum İnşaat, Sayın Muhittin Kanat'a aittir. Teşekkürler.)
(Videolarda örnek kullanılan pafta Yorum İnşaat, Sayın Muhittin Kanat'a aittir. Teşekkürler.)
Paftalar İçin Değişken En ve Boy Bilgilerinin Tanımlanması
Alttaki videoda bu iki soruya cevap vermeye çalıştım:
Revit içerisinde pafta ebatlarını standart kağıt ebatları (A0, A3, A4 gibi) dışında nasıl kullanabiliriz.
Bu çıktı kağıdı için çizim içerisinde paftanın genişliğini ve uzunluğunu Family dosyasına gitmeden nasıl değitirebiliriz.
(Videolarda örnek kullanılan pafta Yorum İnşaat, Sayın Muhittin Kanat'a aittir. Teşekkürler.)
Revit içerisinde pafta ebatlarını standart kağıt ebatları (A0, A3, A4 gibi) dışında nasıl kullanabiliriz.
Bu çıktı kağıdı için çizim içerisinde paftanın genişliğini ve uzunluğunu Family dosyasına gitmeden nasıl değitirebiliriz.
(Videolarda örnek kullanılan pafta Yorum İnşaat, Sayın Muhittin Kanat'a aittir. Teşekkürler.)
10 Kasım 2011 Perşembe
Ata’nın felsefesi...
Atatürk 17 Mart 1937 günü Romanya Dışişleri Bakanı Antonescu ile görüşmesinde diyor ki:
“Vaktiyle kitaplar karıştırdım. Hayat hakkında filozofların ne dediklerini anlamak istedim. Bir kısmı her şeyi kara görüyordu ‘Madem ki hiçiz, sıfıra varacağız, dünyadaki geçici ömür esnasında neşe ve saadete yer bulunmaz’ diyorlardı.
Başka kitaplar okudum, bunları daha akıllı adamlar yazmışlardı. Diyorlardı ki,
‘Madem ki sonu nasıl olsa sıfırdır, bari yaşadığımız müddetçe şen ve şatır olalım’
Ben kendi karakterim itibariyle ikinci hayat telakkisini tercih ediyorum, fakat şu kayıtlar içinde:
Herhangi bir şahsın yaşadıkça memnun ve mesut olması için lazım gelen şey, kendisini değil, kendisinden sonra gelecekler için çalışmaktır.
Hayatta tam zevk ve saadet, ancak gelecek nesillerin varlığı, şerefi için çalışmakla bulunabilir.
Bir insan böyle hareket ederken benden sonra gelecekler acaba böyle bir ruhla çalıştığımı fark edecekler mi, diye bile düşünmemelidir. Hatta en mesut olanlar hizmetlerinin bütün nesillerce meçhul kalmasını tercih edecek karakterde bulunanlardır”
(Prof. Hikmet Özdemir - Atatürk’ü Yeniden Düşünmek s.121)
“Vaktiyle kitaplar karıştırdım. Hayat hakkında filozofların ne dediklerini anlamak istedim. Bir kısmı her şeyi kara görüyordu ‘Madem ki hiçiz, sıfıra varacağız, dünyadaki geçici ömür esnasında neşe ve saadete yer bulunmaz’ diyorlardı.
Başka kitaplar okudum, bunları daha akıllı adamlar yazmışlardı. Diyorlardı ki,
‘Madem ki sonu nasıl olsa sıfırdır, bari yaşadığımız müddetçe şen ve şatır olalım’
Ben kendi karakterim itibariyle ikinci hayat telakkisini tercih ediyorum, fakat şu kayıtlar içinde:
Herhangi bir şahsın yaşadıkça memnun ve mesut olması için lazım gelen şey, kendisini değil, kendisinden sonra gelecekler için çalışmaktır.
Hayatta tam zevk ve saadet, ancak gelecek nesillerin varlığı, şerefi için çalışmakla bulunabilir.
Bir insan böyle hareket ederken benden sonra gelecekler acaba böyle bir ruhla çalıştığımı fark edecekler mi, diye bile düşünmemelidir. Hatta en mesut olanlar hizmetlerinin bütün nesillerce meçhul kalmasını tercih edecek karakterde bulunanlardır”
(Prof. Hikmet Özdemir - Atatürk’ü Yeniden Düşünmek s.121)
4 Kasım 2011 Cuma
Linework & Line Style Kullanımı
Kullanıcılar bazen çizimde var olan bazı çizgileri yok etmek isterler. Buna en iyi örnek, duvara bitirme malzemesi konulmamıştır ve dışardan binaya bakıldığında döşeme izleri doğal olarak görünür. Kullanıcı cephede görünmesi doğru olsa bile bu çizgileri yok etmek ister.

Bu çizgilerin o görüntü içinde gözükmemesi için Modify başlığının altından Linework çalıştırın. Komut çalıştırıldığında Line Style ile çizgilerin listelendiği bir başlık açılır. Buradan hangi çizgi tipi seçilir ise ekranda imleç ile seçilen her çizgi listedeki seçilmiş çizgi sitiline dönüşür. Burada Invisible Line seçilir ise, ekrandan seçilen çizgiler görünmez olur:
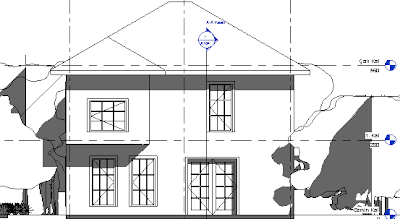
Yukarıdaki imajda kat çizgilerinin kaybolduğunu görebilirsiniz. Tekrar aynı komutla Invisible Line dışında farklı bir çizgi tipi seçerek (veya eskisi gibi olması için listeden "By Category" seçin) çizgilerin tekrar ekranda görünmesini sağlayabilirsiniz. Ekrandan tekrar yerlerini hatırlayamayacağınız kadar çok çizgi seçip yok edecek iseniz, mümkünse o görüntünün "Dublicate" ile bir kopyasını alıp işlemi ondan sonra uygulayın. Çünkü "Invisible yaptığım çizgiler tek bir komutla tekrar görünür olsunlar" diye bir seçenek yok.
*Linework ile yapılan işlemler sadece çalışılan görüntüye özgüdür. Yukarıdaki örneğe göre, döşeme çizgileri diğer cephelerde Linework uygulanmadığı taktirde görünmeye devam ederler.
*Linework komutunu klavyeden LW ile de kullanabilirsiniz.
*Komutun asıl kullanımı çizim görüntüsünde manuel olarak değiştirilmek istenen çizgilerin revizyonunu sağlamaktır.
Bu işlem sırasında açılan Line Style listesine sizde çizgi stilleri ekleyebilirsiniz.
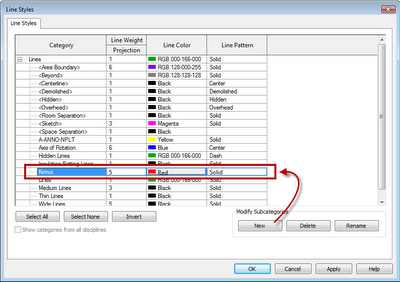
** Manage/Settings/Additional Settings'den "Line Style" seçin.
** Açılan pencereden "New" ile yeni bir çizgi tipi yaratın ve isim verin.
** Verdiğiniz isim "Lines" başlığının altına eklenecektir.
** Yeni çizgi için Line Weight (Çizgi Kalınlığı), Line Color (Çizgi Rengi) ve Line Pattern (Çizgi Deseni) seçin.
** Ok ile pencereyi kapatın.
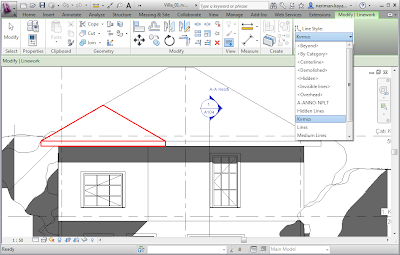

Bu çizgilerin o görüntü içinde gözükmemesi için Modify başlığının altından Linework çalıştırın. Komut çalıştırıldığında Line Style ile çizgilerin listelendiği bir başlık açılır. Buradan hangi çizgi tipi seçilir ise ekranda imleç ile seçilen her çizgi listedeki seçilmiş çizgi sitiline dönüşür. Burada Invisible Line seçilir ise, ekrandan seçilen çizgiler görünmez olur:
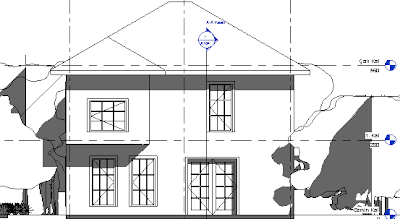
Yukarıdaki imajda kat çizgilerinin kaybolduğunu görebilirsiniz. Tekrar aynı komutla Invisible Line dışında farklı bir çizgi tipi seçerek (veya eskisi gibi olması için listeden "By Category" seçin) çizgilerin tekrar ekranda görünmesini sağlayabilirsiniz. Ekrandan tekrar yerlerini hatırlayamayacağınız kadar çok çizgi seçip yok edecek iseniz, mümkünse o görüntünün "Dublicate" ile bir kopyasını alıp işlemi ondan sonra uygulayın. Çünkü "Invisible yaptığım çizgiler tek bir komutla tekrar görünür olsunlar" diye bir seçenek yok.
*Linework ile yapılan işlemler sadece çalışılan görüntüye özgüdür. Yukarıdaki örneğe göre, döşeme çizgileri diğer cephelerde Linework uygulanmadığı taktirde görünmeye devam ederler.
*Linework komutunu klavyeden LW ile de kullanabilirsiniz.
*Komutun asıl kullanımı çizim görüntüsünde manuel olarak değiştirilmek istenen çizgilerin revizyonunu sağlamaktır.
Bu işlem sırasında açılan Line Style listesine sizde çizgi stilleri ekleyebilirsiniz.
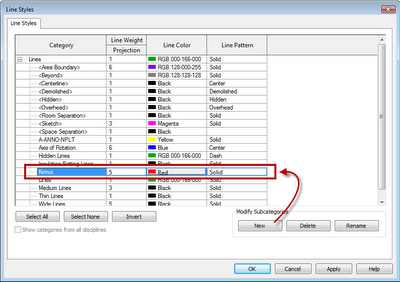
** Manage/Settings/Additional Settings'den "Line Style" seçin.
** Açılan pencereden "New" ile yeni bir çizgi tipi yaratın ve isim verin.
** Verdiğiniz isim "Lines" başlığının altına eklenecektir.
** Yeni çizgi için Line Weight (Çizgi Kalınlığı), Line Color (Çizgi Rengi) ve Line Pattern (Çizgi Deseni) seçin.
** Ok ile pencereyi kapatın.
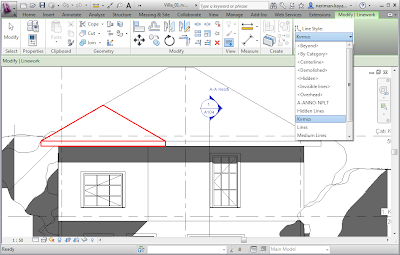
3 Kasım 2011 Perşembe
Autodesk Revit’te Kavramsal Tasarım Araçları ile Yaratılan Yüzeyler Üzerinde Çalışmak
 Sayısal Grafik web sayfasından Ufuk Aydın'ın hazırladığı son teknik dokümana buradan ulaşabilirsiniz. Dokümandan kavramsal tasarım araçları ile nasıl serbest formlar üretilebildiğini ve cephe düzenleme araçlarının nasıl çalıştığını takip edebilirsiniz.
Sayısal Grafik web sayfasından Ufuk Aydın'ın hazırladığı son teknik dokümana buradan ulaşabilirsiniz. Dokümandan kavramsal tasarım araçları ile nasıl serbest formlar üretilebildiğini ve cephe düzenleme araçlarının nasıl çalıştığını takip edebilirsiniz.23 Eylül 2011 Cuma
PROTA Revit Architecture Eğitim Filmleri Çıktı!
Türkçe “Revit Architecture 2012 Eğitim Videoları” tamamlandı.
Video Seti içerisinde 10 ana başlık altında toplam 75 adet videolu konu anlatımı (toplam 4 saat) yer almaktadır. Tüm filmler baştan sona takip edildiğinde bir projenin hazırlık, modelleme, arazi, dokümantasyon (etiketler, kot bilgileri, ölçülendirme, pafta, çıktı ayarları vb.) ve görselleştirme konuları uygulamalı olarak işlenmektedir. DVD içerisinde her başlıkta kullanılan Revit Architecture modelleri de bulunmaktadır. Kullanıcı dilerse videoları izlerken bu dosyaları ilgili konu başlığına göre açabilir, işlemleri uygulamalı olarak takip edebilir. Her konuya ait çalışma ve Family dosyaları "Çizim Dosyaları" başlığı altında yer almaktadır.
Bu sete sahip olmak için iletişim bilgilerimizi kullanarak bize ulaşabilirsiniz.
“Revit Architecture 2012 Eğitim Videoları” ana başlıklarını ve içerdikleri konuları aşağıda yer alan tanıtım videosundan izleyebilirsiniz. Videonun sonunda örnek olarak çalışma arayüzü hızlandırılmış bir şekilde yer almaktadır.
Video Seti içerisinde 10 ana başlık altında toplam 75 adet videolu konu anlatımı (toplam 4 saat) yer almaktadır. Tüm filmler baştan sona takip edildiğinde bir projenin hazırlık, modelleme, arazi, dokümantasyon (etiketler, kot bilgileri, ölçülendirme, pafta, çıktı ayarları vb.) ve görselleştirme konuları uygulamalı olarak işlenmektedir. DVD içerisinde her başlıkta kullanılan Revit Architecture modelleri de bulunmaktadır. Kullanıcı dilerse videoları izlerken bu dosyaları ilgili konu başlığına göre açabilir, işlemleri uygulamalı olarak takip edebilir. Her konuya ait çalışma ve Family dosyaları "Çizim Dosyaları" başlığı altında yer almaktadır.
Bu sete sahip olmak için iletişim bilgilerimizi kullanarak bize ulaşabilirsiniz.
“Revit Architecture 2012 Eğitim Videoları” ana başlıklarını ve içerdikleri konuları aşağıda yer alan tanıtım videosundan izleyebilirsiniz. Videonun sonunda örnek olarak çalışma arayüzü hızlandırılmış bir şekilde yer almaktadır.
4 Ağustos 2011 Perşembe
3D Tags - 3 Boyut Görüntülerde Etiketleme
2012 versiyon ile birlikte 3 boyut görüntülerde etiket ve yazı kullanabilirsiniz. Bunun için hangi görüntüde etiketleme yapacak iseniz ekranın en altında yer alan Lock/Unlock View aracını kullanın.

Önce sabitlediğiniz 3 boyut görüntüsü için "Save Oriantation and Lock View" seçin. Bu işlem görüntüyü sabitler ve o görüntü için artık 3D Orbit çalışmaz. Sabitlediğiniz görüntüde etiketlemeler yapabilir, yazı yazabilirsiniz.

Unlock View ile işlemi iptal edebilirsiniz. Etiketler ekrandan kaybolacaktır. Restore Orientation and Lock View ile son sabitlenmiş görüntü ve etiktelere dönüş yapabilirsiniz.

Önce sabitlediğiniz 3 boyut görüntüsü için "Save Oriantation and Lock View" seçin. Bu işlem görüntüyü sabitler ve o görüntü için artık 3D Orbit çalışmaz. Sabitlediğiniz görüntüde etiketlemeler yapabilir, yazı yazabilirsiniz.

Unlock View ile işlemi iptal edebilirsiniz. Etiketler ekrandan kaybolacaktır. Restore Orientation and Lock View ile son sabitlenmiş görüntü ve etiktelere dönüş yapabilirsiniz.
26 Temmuz 2011 Salı
TU Graz Öğrencilerinin Çalışmaları
Alttaki videoda Avusturya'dan TU Graz üniversite öğrencilerinin Revit ve diğer Autodesk ürünleri ile yaptıkları çalışmalardan kesitler izleyebilirsiniz.
1 Temmuz 2011 Cuma
Autodesk Project Neon
 Revit ve AutoCAD modelleriniz için daha kısa sürede fotogerçekçi görseller elde etmek için Autodesk Project Neon sayfasına Autodesk kullanım şifrenizle girebilirsiniz.
Revit ve AutoCAD modelleriniz için daha kısa sürede fotogerçekçi görseller elde etmek için Autodesk Project Neon sayfasına Autodesk kullanım şifrenizle girebilirsiniz.2 Mayıs 2011 Pazartesi
at at - from David Light
Alttaki videodan Revit 2012'nin yeni bir özelliği olan 3D Connection cihaz desteğini izleyebilirsiniz.
28 Nisan 2011 Perşembe
Levrek, hamsi, kalkan... Kader anı Haziran!

Levrek, hamsi, kalkan... Kader anı Haziran!: "“Seninki kaç santim?” kampanyasının sonucu belli oluyor. Tarım Bakanlığı balıkların ve denizlerin geleceğine Haziran’da karar veriyor. İş işten geçmeden, balıklar tükenmeden, daha fazla ertelemeden, hemen şimdi eyleme katıl."
27 Nisan 2011 Çarşamba
Revit Architecture/Structure Farkı
"REVIT Structure edindiğimiz zaman Revit Architecture yaptıklarına da sahip olur muyuz, Structure bünyesinde Architecture'ı barındırır mı? Soruma cevap verenlere şimdiden teşekürler."
İsimlerinden de anlaşılacağı gibi biri mimarlar diğeri mühendisler içindir ve bu programların komutlarından çalışma prensibine kadar birçok yerde farklılık yaratır;
Revit Architecture (RAC)'da plan düzlemleri Structure (STR)'dan farklı çalışır. Biz kesilen düzlemin altına bakarken mühendisler üste bakarlar. Bu da çalıştığımız sayfanın View Range değerlerinin farklı olması demektir.
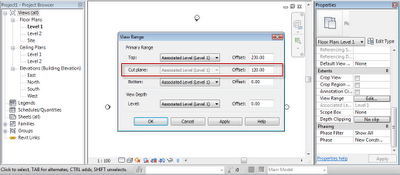
Yukarıdaki ekran görüntüsü RAC üzerinden alınmıştır. Bu çalışılan katın 120cm yukarından kesilip aşığıya bakıldığını anlatır. STR'da bu düzenleme farklıdır. Bu da komutların farklı çalıştığını gösterir (duvar, kolon, kiriş yerleştirme vb).
Her iki programda da ana komutların yer aldığı Home başlığı farklıdır.


Home Başlığı içerisinde STR'da taşıyıcı sistemle ilgili komutlar, RAC'da mimari modelleme komutları yer alır. Birçok mimari komut RST'de olmadığı gibi birçok taşıyıcı sistem ve analiz komutları RAC'da yer almaz. Örneğin RAC'da yer alan Ceiling, Room Tag komutları RST'de yoktur.
Burada yer alan PDF 'te RAC, RST, MEP farklılıklarını bulabilirsiniz.
Doğrusu mimari çizimi RAC içerisinde yapmak ve burada yer alan PDF 'te anlatıldığı gibi RST ve diğer disiplinlerle paylamaktır.
İsimlerinden de anlaşılacağı gibi biri mimarlar diğeri mühendisler içindir ve bu programların komutlarından çalışma prensibine kadar birçok yerde farklılık yaratır;
Revit Architecture (RAC)'da plan düzlemleri Structure (STR)'dan farklı çalışır. Biz kesilen düzlemin altına bakarken mühendisler üste bakarlar. Bu da çalıştığımız sayfanın View Range değerlerinin farklı olması demektir.
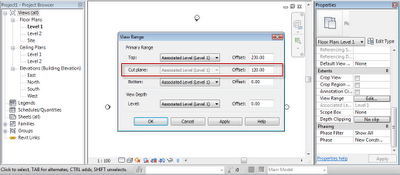
Yukarıdaki ekran görüntüsü RAC üzerinden alınmıştır. Bu çalışılan katın 120cm yukarından kesilip aşığıya bakıldığını anlatır. STR'da bu düzenleme farklıdır. Bu da komutların farklı çalıştığını gösterir (duvar, kolon, kiriş yerleştirme vb).
Her iki programda da ana komutların yer aldığı Home başlığı farklıdır.


Home Başlığı içerisinde STR'da taşıyıcı sistemle ilgili komutlar, RAC'da mimari modelleme komutları yer alır. Birçok mimari komut RST'de olmadığı gibi birçok taşıyıcı sistem ve analiz komutları RAC'da yer almaz. Örneğin RAC'da yer alan Ceiling, Room Tag komutları RST'de yoktur.
Burada yer alan PDF 'te RAC, RST, MEP farklılıklarını bulabilirsiniz.
Doğrusu mimari çizimi RAC içerisinde yapmak ve burada yer alan PDF 'te anlatıldığı gibi RST ve diğer disiplinlerle paylamaktır.
21 Nisan 2011 Perşembe
Default Template File Invalid Hata Mesajı

Bazı kullanıcılar Revit Architecture 2012 kurulumundan sonra yukarıdaki gibi "Default Template File Invalid" hata mesajı aldıklarını ilettiler. Bu durumda şablon dosya için yeri sizin tarif etmeniz gerekir. R/Options içerisinden şablon dosyanın yerini tarif edin. Metric kullanıcılar için şablon dosya yeri;
C:\ProgramData\Autodesk\RAC 2012\Templates\US Metric\DefaultMetric.rte
Alttaki Options penceresinde görüldüğü gibi File Locations'dan dosya yerini gösterin.
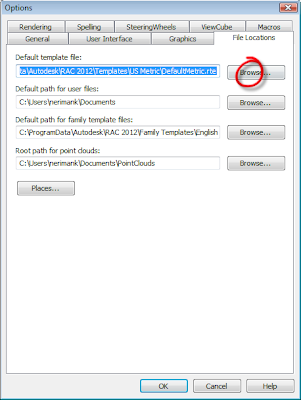
22 Mart 2011 Salı
Revit Architecture 2012 Çıktı..!

Yeni sürümün özelliklerini alttaki bağlantılardan takip edebilirsiniz;
Autodesk'in web sayfası
Ufuk Aydın'ın blog sayfasından türkçe olarak takip edebilirsiniz. Facebook'tan takip etmek isterseniz burayı tıklayın.
David Light yenilikleri özetlemiş, buradan takip edebilirsiniz.
14 Mart 2011 Pazartesi
11 Mart 2011 Cuma
2 Mart 2011 Çarşamba
Mahal Etiketlerini Yeniden Numaralama - Room Renumbering for Revit
Lost Object - REVIT ST
Glenn Jowett forum'lardan Revit'te kaybolan nesneler için bir derleme yapmış. Çizdiğiniz bir nesne sonra neden kaybolmuş olabilir, çözüm önerileriyle birlikte sıralanmış;
1. The object or category is temporarily hidden
Reset temporary hide.
2. The object or category is hidden in the view
Press reveal hidden elements (light bulb) to check.
3. The object is being obscured by another element.
Set the model to wireframe to see if this is the problem.
4. The object's category or subcategory is hidden in the view
Check the visibility graphics for category and sub categories.
5. The object is outside the view's view range
Cut a section, if the object is visible - compare the levels with view range.
6. The view's far clip depth is not sufficient to show the object
As above.
7. The object resides on a work set that is not loaded within the project
Check the objects workset in the originating model.
8. The object resides on a work set that is not visible in the view
Check visible worksets in the visibility graphics.
9. The object resides on a work set that is not loaded in a linked file
Check the worksets in the linked model, move the object to another workset.
10. The object resides on a work set that is not visible in a linked file
Check visible worksets in the visibility graphics of the linked file.
11. The object resides within a group (detail model) and it has been excluded from the group
12. The object is part of a design option that is not visible in the view
Check design options.
13. The object is part of a linked file that is not visible in the view
Check visibility of linked files, view range, etc.
14. The object has one or more of its edges overridden to display as
Check the objects projection and cut line overrides.
15. The object is a family and none of its geometry is set to be visible in the view
Check the families visibility settings in the family editor.
16. The object is a family and none of its geometry is set to be visible at the view's detail level
Check the families visibility settings in the family editor.
17. The object is set to not be visible at the category's detail level
Check the families visibility settings in the family editor.
18. The element has been placed outside the view's crop region (visible extents)
Click Do Not Crop View, and zoom extents to check the location of the object.
19. The element is an annotation object & does not reside entirely within the annotation crop region
Turn off annotation crop region to clarify.
20. The object's phase settings or the view's phase settings prevent the object from displaying in the view
Check what phase the object is in, this can be found in the objects element properties.
21. The view's discipline is prohibiting the visibility of the object
Set the view to coordination in the element properties.
22. The object is affected by a filter applied to the view
Check what filters are applied under the filters tab in the visibility graphics.
23. The object is subject to an element override, set to background color
Change the background colour (from black to white or vice verca) to clarify.
24. The object is subject to a category override, set to background color
Change the background colour (from black to white or vice verca) to clarify.
25. The object style is set to background color
Check under visibility graphics, or follow the step above.
26. The object is constrained to a scope boxes that is not visible in the view
Click reveal hidden elements (light bulb) to see if any scope boxes are hidden.
27. The extents of the object itself don't permit it to be seen
Is the object too big (zoom extents) or too small...?
28. The object is a mass, and 'Show Mass' is turned off
Turn on show mass
29. The object's host view has been deleted (area boundaries)
30. The view's scale is prohibiting the object's visibility
Check the settings for the object in element properties under 'hide at scale coarser than.'
31. The object is a linked instance with coordinates too great for Revit to handle
32. The user has incorrectly identified the link instance to which the element belongs
33. The object is in a link that is not in its correct position
Zoom extents to locate the linked model, and reset it to it's correct location.
If you can't find it by now it was probably deleted.
1. The object or category is temporarily hidden
Reset temporary hide.
2. The object or category is hidden in the view
Press reveal hidden elements (light bulb) to check.
3. The object is being obscured by another element.
Set the model to wireframe to see if this is the problem.
4. The object's category or subcategory is hidden in the view
Check the visibility graphics for category and sub categories.
5. The object is outside the view's view range
Cut a section, if the object is visible - compare the levels with view range.
6. The view's far clip depth is not sufficient to show the object
As above.
7. The object resides on a work set that is not loaded within the project
Check the objects workset in the originating model.
8. The object resides on a work set that is not visible in the view
Check visible worksets in the visibility graphics.
9. The object resides on a work set that is not loaded in a linked file
Check the worksets in the linked model, move the object to another workset.
10. The object resides on a work set that is not visible in a linked file
Check visible worksets in the visibility graphics of the linked file.
11. The object resides within a group (detail model) and it has been excluded from the group
12. The object is part of a design option that is not visible in the view
Check design options.
13. The object is part of a linked file that is not visible in the view
Check visibility of linked files, view range, etc.
14. The object has one or more of its edges overridden to display as
Check the objects projection and cut line overrides.
15. The object is a family and none of its geometry is set to be visible in the view
Check the families visibility settings in the family editor.
16. The object is a family and none of its geometry is set to be visible at the view's detail level
Check the families visibility settings in the family editor.
17. The object is set to not be visible at the category's detail level
Check the families visibility settings in the family editor.
18. The element has been placed outside the view's crop region (visible extents)
Click Do Not Crop View, and zoom extents to check the location of the object.
19. The element is an annotation object & does not reside entirely within the annotation crop region
Turn off annotation crop region to clarify.
20. The object's phase settings or the view's phase settings prevent the object from displaying in the view
Check what phase the object is in, this can be found in the objects element properties.
21. The view's discipline is prohibiting the visibility of the object
Set the view to coordination in the element properties.
22. The object is affected by a filter applied to the view
Check what filters are applied under the filters tab in the visibility graphics.
23. The object is subject to an element override, set to background color
Change the background colour (from black to white or vice verca) to clarify.
24. The object is subject to a category override, set to background color
Change the background colour (from black to white or vice verca) to clarify.
25. The object style is set to background color
Check under visibility graphics, or follow the step above.
26. The object is constrained to a scope boxes that is not visible in the view
Click reveal hidden elements (light bulb) to see if any scope boxes are hidden.
27. The extents of the object itself don't permit it to be seen
Is the object too big (zoom extents) or too small...?
28. The object is a mass, and 'Show Mass' is turned off
Turn on show mass
29. The object's host view has been deleted (area boundaries)
30. The view's scale is prohibiting the object's visibility
Check the settings for the object in element properties under 'hide at scale coarser than.'
31. The object is a linked instance with coordinates too great for Revit to handle
32. The user has incorrectly identified the link instance to which the element belongs
33. The object is in a link that is not in its correct position
Zoom extents to locate the linked model, and reset it to it's correct location.
If you can't find it by now it was probably deleted.
24 Şubat 2011 Perşembe
Revit Kullanıcı Örneği - Stil Ahşap
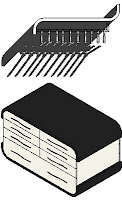
Stil Ahşap proje sorumlusu Zehra Gümüş çalışmalarını uzun bir zamandır Revit Architecture ile sürdürmektedir. Revit'in daha çok Family arayüzü ile çalışmakta ve her projeye has tefriş elemanlarını da kendisi modellemektedir. Tasarladığı iç mekanlar için fotogerçekçi Render görüntüleri hedefleyen Zehra Gümüş'e bizimle paylaştığı örnekler için teşekkür ediyor, ellerine sağlık diyoruz.
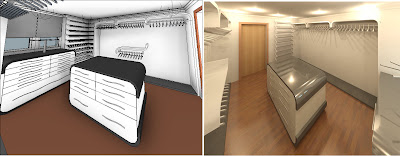



23 Şubat 2011 Çarşamba
Malzeme Etiketleme - Material Tag

Revit'te bir etiketleme aracı olan Material Tag'i yandaki gibi kullanabilirsiniz. Annotate'in altında yer alan komut ilk çalıştırıldığında ekranda alttaki gibi bir sonuç verir;

Material Tag etiketi ilk kullanımında malzemenin tanımını yapıyor, oysa biz malzemenin ismini görmek istiyoruz. Bunun için malzeme etiket Family'sini düzenlememiz gerekiyor. Ekranda yerleştirdiğiniz malzeme etiketini seçip sağ tuştan Edit Family yapın, Family dosyası açılacaktır.

Dosyada malzeme tanımı yerine malzeme adını yazdırtmak için ekranda gördüğünüz Material Discription yazısını seçin ve yukarıdan şerit menüde yer alan Edit Label aracını çalıştırın;

Listeden Discription parametresini çıkartın, bunun yerine Name ve malzeme kalınlıklarını girmek için Comment parametrelerini ekleyin. Comment parametresi için Suffix kısmına "cm" yazın, böylelikle bu bilgi otomatik olarak kalınlık değerlerin sonuna gelecektir.


Family dosyasının son halini Load into Project ile çizime yükleyin (Eğer Edit Label penceresinde Break işaretli olsa idi Comment satırı Malzeme adının altına gelirdi). Çizimde daha önce koyduğunuz etiketi tıklayın ve kalınlık değerini girin.

Material Tag komutunu diğer katmanlar için de uygulayın ve Leader yani oklarını aynı hizaya getirin.

Burada seramik malzeme isminin değiştirilmeden bırakıldığını görüyoruz. Döşeme katmanları için belirlenen her yeni malzeme ismi etiketlere de otomatik olarak yansıyacaktır.Ceramik Tile malzeme ismini döşeme özellikleine girip, Seramik olarak değiştirin (Duplicate ile).

22 Şubat 2011 Salı
Katman Çizgi Kalınlıkları - Overriding Host Layers
Duvarlar, döşemeler, çatılar gibi sistem elemanları katmanlı çalışan nesnelerdir. Plan ve kesitlerde bu katmanların çizgi kalınlıklarını kontrol etmekte bazen zorlanabiliriz. Örneğin sıvalı bir duvarda biz taşıyıcıyı kalın, sıvaları ince çizgi görmek isteriz. Revit ise duvarı tek eleman kabul ettiğinden belirlenen duvar çizgi kalınlığını en dışa yani sıvalara verir;
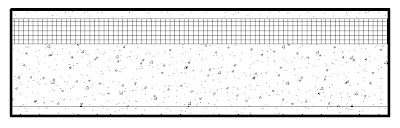
Tüm nesnelerin kalem kalınlıkları Manage/Settings/Object Styles'dan ayarlanır. Buradan yapılan değişiklikler çalışılan görüntü içerisinde kullanımınıza göre özelleşebilir. Örneğin yukarıdaki görsel için duvar kalınlığı Object Styles'dan 5 olarak belirtilmişti. Şimdi yine aynı pencereden bu değer 8 yapıldığında;
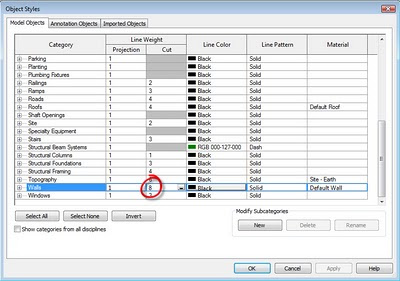
Çizgi kalınlığının arttığını gözlemleyebilirsiniz. Bu ayar tüm görüntülerdeki duvar çizgi kalınlığını değiştirir.
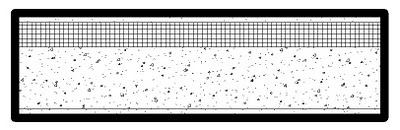
Başta söylediğimiz gibi biz taşıyıcı katmanda verdiğimiz değeri etkin görmek istiyoruz. Bunun için çalıştığımız görüntünün Visibility ayarlarını düzenlememiz gerekiyor. Klavyeden VV veya VG çalıştırın. Burada nesne kalınlıklarının yanında verdiğiniz her bir katmana da ayrıca kalem kalınlığı verilebildiğini görüyoruz.
Yine bu pencereden çalışılan ekranın detay seviyesi ne olursa olsun belirlediğimiz nesneler için hep Fine detay ile görünsün diyebiliyoruz. (Mesela çizimde sadece taşıyıcı nesneler Fine detail görünsün, ama çalışma sayfanız Coarse kalsın).
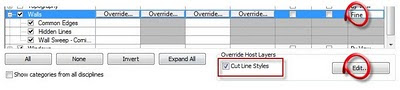
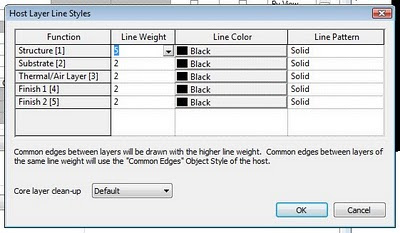
Katman çizgi kalınlıklarının son hali;

Görüldüğü üzere yapılan bu işlem çalışılan görüntüye özgü. Bu durumda aynı ayarları gidip tek tek planlarda, kesitlerde tekrar tekrar yapmanız gerekecek veya View Template kullanacaksınız. Yukarıdaki ayarı Level 1'de yaptık, Level 2'de durum eskisi gibidir;
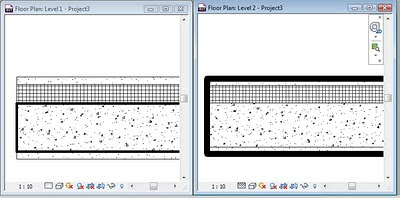
Project Browser'a gidin ve işlemleri yaptığınız kat (Level 1) üzerinde sağ tuş yapın.
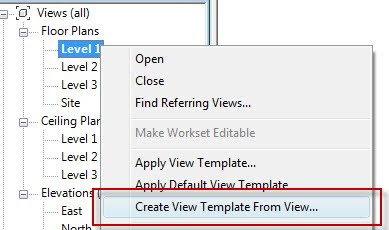
Yaptığınız ayarları bir şablon olarak saklamak için Create View Template From View çalıştırın ve bu şablona AA diye bir isim verin, açılan View Templates penceresinde nelerin şablon olarak saklanabildiğini görebilirsiniz. Ok ile bu pencereyi kapatın.
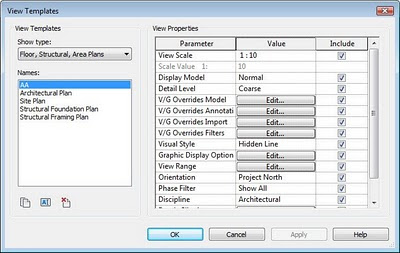
Project Browser'dan çalıştığınız görüntüyü seçin ve sağ tuş yapın. Apply View Template ile AA şablonunu seçin.
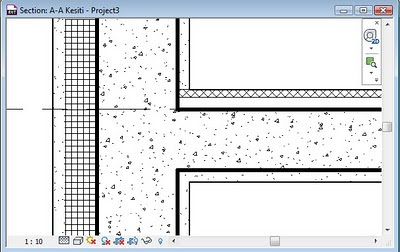
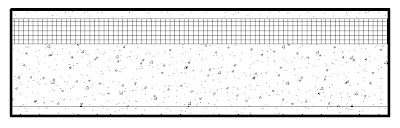
Tüm nesnelerin kalem kalınlıkları Manage/Settings/Object Styles'dan ayarlanır. Buradan yapılan değişiklikler çalışılan görüntü içerisinde kullanımınıza göre özelleşebilir. Örneğin yukarıdaki görsel için duvar kalınlığı Object Styles'dan 5 olarak belirtilmişti. Şimdi yine aynı pencereden bu değer 8 yapıldığında;
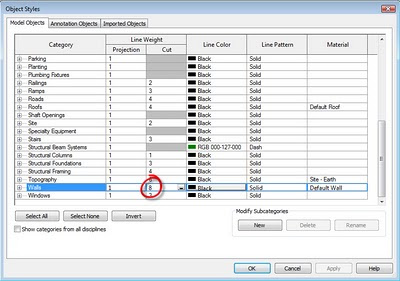
Çizgi kalınlığının arttığını gözlemleyebilirsiniz. Bu ayar tüm görüntülerdeki duvar çizgi kalınlığını değiştirir.
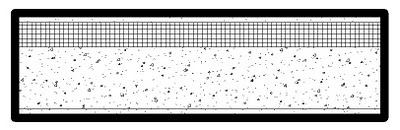
Başta söylediğimiz gibi biz taşıyıcı katmanda verdiğimiz değeri etkin görmek istiyoruz. Bunun için çalıştığımız görüntünün Visibility ayarlarını düzenlememiz gerekiyor. Klavyeden VV veya VG çalıştırın. Burada nesne kalınlıklarının yanında verdiğiniz her bir katmana da ayrıca kalem kalınlığı verilebildiğini görüyoruz.
Yine bu pencereden çalışılan ekranın detay seviyesi ne olursa olsun belirlediğimiz nesneler için hep Fine detay ile görünsün diyebiliyoruz. (Mesela çizimde sadece taşıyıcı nesneler Fine detail görünsün, ama çalışma sayfanız Coarse kalsın).
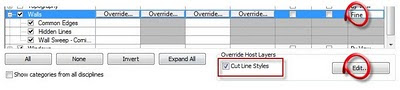
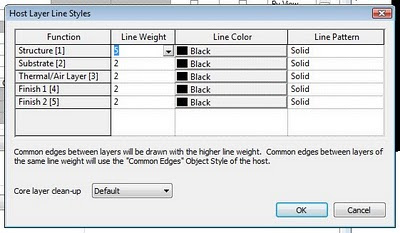
Katman çizgi kalınlıklarının son hali;

Görüldüğü üzere yapılan bu işlem çalışılan görüntüye özgü. Bu durumda aynı ayarları gidip tek tek planlarda, kesitlerde tekrar tekrar yapmanız gerekecek veya View Template kullanacaksınız. Yukarıdaki ayarı Level 1'de yaptık, Level 2'de durum eskisi gibidir;
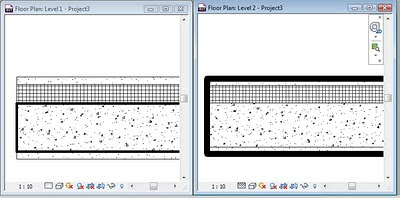
Project Browser'a gidin ve işlemleri yaptığınız kat (Level 1) üzerinde sağ tuş yapın.
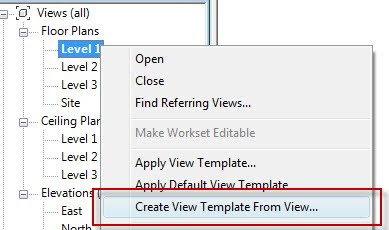
Yaptığınız ayarları bir şablon olarak saklamak için Create View Template From View çalıştırın ve bu şablona AA diye bir isim verin, açılan View Templates penceresinde nelerin şablon olarak saklanabildiğini görebilirsiniz. Ok ile bu pencereyi kapatın.
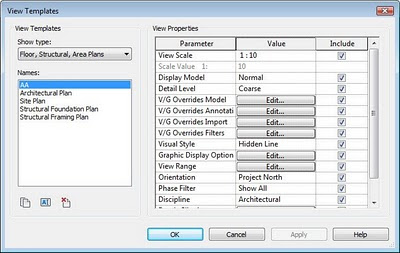
Project Browser'dan çalıştığınız görüntüyü seçin ve sağ tuş yapın. Apply View Template ile AA şablonunu seçin.
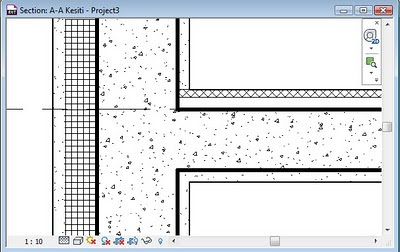
14 Ocak 2011 Cuma
Project Vasari
Project Vasari Autodesk'in bedelsiz bir hizmetidir, Revit üzerinde çalışan bir eklenti değildir. Kurduktan sonra Revit'ten bağımsız açılır. Kütlesel tasarım, enerji analizi gibi tasarımlarınızı yönlendirecek aşamalar için gelişmiş ve kullanımı kolay araçlarla çalışmanıza olanak sağlar. Vasari üzerinden yaptığınız çalışmalara Revit ve diğer BIM programları üzerinden devam edebilirsiniz.
Project Vasari'yi buradan yükleyebilirsiniz.
Project Vasari'yi buradan yükleyebilirsiniz.
Kaydol:
Yorumlar (Atom)























