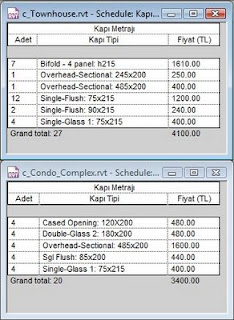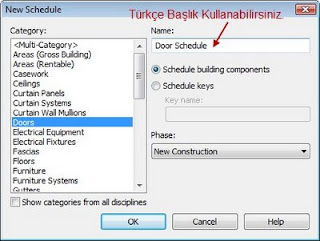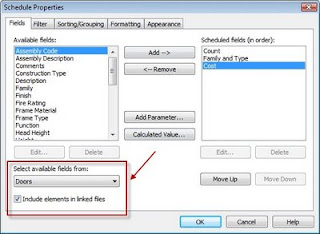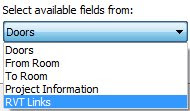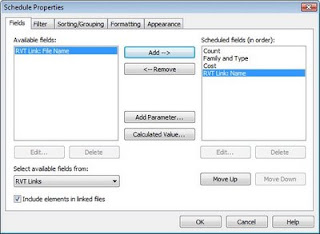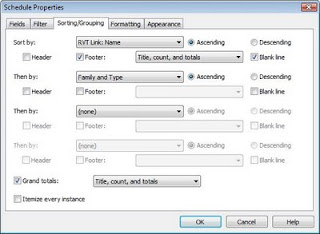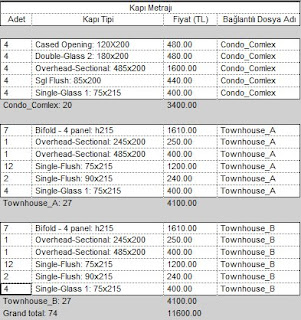Soru, “Bir projeden 1/20 veya 1/75 ölçeğinde bir çıktı almak istiyorsak bu ölçek ayarlarını nereden ve nasıl yapacağız?” E. Atamer
Revit’te çizim ölçeği ve çıktı mantığı AutoCAD çizim mantığından farklı ve daha kolaydır. AutoCAD birim mantığına göre çizim yaparken (program için 90 br bıraktığınız kapı boşluğu sizin belirlediğiniz bir çizim birimi kabulüdür. Yazılım için o sadece 90 birimdir, sizin içinse 90cm’dir. AutoCAD ‘de çıktı aşamasında kullandığınız mm ve units (Layout mantığı da yine burdaki doğru değerlerin girilmesine dayanır.)değerlerini doğru girmelisiniz ki çıktınız doğru sonuç versin.
Revit içinse çizim ölçeğiniz ve çizim biriminiz baştan bellidir. Çıktınız için hazırladığınız paftalara çizimlerinizi aktarırsınız. Çıktı aşamasında size kalan sadece hangi paftayı basacağınıza karar vermektir.
Çizim ayarlarından çıktıya kadar giden süreci şu şekilde özetleyebiliriz:
ü ÖLÇEK, çizim ölçeğinizi belirleyiniz. Eğer listede yer alan ölçekler arasında istediğiniz ölçek yer almıyor ise; “Custom” seçeneği ile ölçeği listeye ekleyebilirsiniz.
 ü ÇİZİM BİRİMİ, ekrandan girdiğiniz ve değiştirdiğiniz her bir birimin ne olduğu Settings/Project Units’den veya klavyeden UN ile değiştirilebilir.
ü ÇİZİM BİRİMİ, ekrandan girdiğiniz ve değiştirdiğiniz her bir birimin ne olduğu Settings/Project Units’den veya klavyeden UN ile değiştirilebilir.
 Siz değiştirmediğiniz sürece Revit girdiğiniz her değeri “mm” kabul edecektir. Length kısmından istediğiniz çizim birimini seçebilirsiniz.
Siz değiştirmediğiniz sürece Revit girdiğiniz her değeri “mm” kabul edecektir. Length kısmından istediğiniz çizim birimini seçebilirsiniz.
· İPUCU: çizim birimini ne seçerseniz seçin ekrandan bilgi girerken sonuna cm, mm, m gibi bilgileri girdiğiniz sürece çalışma esnasında istediğiniz çizim birimini kullanma şansınız var.
ü ÇİZGİ KALINLIKLARI, Setting/Line Weights’ den çıkan tablo ile ayarlamaları yapabilirsiniz. Burda 16 adet kalem kalınlığı belirleme şansınız var. “Add” ile listeye yeni ölçekler ekleyebiliriniz. Bu öneri bir tablodur, listeyi bir defaya mahsus kendinize göre düzenlemelisiniz.
Burda düzenlediğiniz kalem kalınlıkları Settings/Object Styles’da nesnelere için tanımlanmıştır. Mevcut durumu siz kendinize göre düzenleyebilirsiniz.

ü PAFTA HAZIRLIĞI, File/New/Title Block ile bir defaya mahsus istediğiniz pafta ebatını seçip, dosyayı açtıktan sonra gerekli çizimleri yapmalısınız (hazır bir .dwg lejant dosyanız var ise import seçeneği ile burda kullanmanız mümkün). Burda hazırladınız paftayı makinanızda bir yere .rfa olarak kaydedin. Örneğin, A4.rfa
Sonra istdiğiniz çizimde bu paftayı View/Sheet/Load ile çağırıp kullanabilirsiniz. Paftayı çizime bir kez almanız yeterli, sonra Select a Titleblock peceresinden seçip istediğiniz kadar paftayı tekrar tekrar kullanabilirsiniz.
ü YERLEŞİM, sürükle bırakla istediğiniz kadar çizimi pafta içerisine aktarabilirsiniz. Aynı pafta içerisinde farklı ölçekli çizimlerinizi basabilir, render, metraj, alan analizi vb. planlarınızı yerleştirebilirsiniz.
ü ÇIKTI, File/Print penceresinde “Print Range” kısmından “Selected views/sheets” seçtiğinizde Select düğmesi aktif olacaktır. Alttan sadece Sheets işaretli olsun. Burdan istediğiniz kadar paftayı direkt çıktıya gönderebilirsiniz.
· ŞABLON DOSYA, pafta ayarları, çizim ölçeği, birimi, kalem kalınlıkları.. tüm bu bilgileri her seferinde tekrar çizim içerisinde düzenlemek istemiyor iseniz mutalaka şablon dosya kullanınız!